Déployer agent GLPI et GLPI
Introduction
[modifier | modifier le wikicode]L'agent GLPI est un programme associé à GLPI. Lorsqu'il est installé sur un poste de travail et correctement configuré, il permet de répertorier automatiquement ce dernier dans l'inventaire de GLPI, sans nécessiter d'action de la part des administrateurs.
L'objectif ici est de créer un script permettant d’installer automatiquement l’agent GLPI sur les postes clients du domaine. Dans ce cas, le script sera déployé via une GPO sur Windows Server. GPO qui sera associée uniquement aux ordinateurs du domaine, qui s'exécutera dès le démarrage des postes concernés. Les utilisateurs n'influencent pas le script.
La documentation technique est séparée en deux grandes parties : une première pour le téléchargement de l’agent et une seconde pour la configuration et l’application d’une GPO via Windows Server.
Agent GLPI
[modifier | modifier le wikicode]Dossier partagé
[modifier | modifier le wikicode]Le téléchargement de l’agent se passe uniquement sur Windows Server.
Dans un premier temps, avant de télécharger l’agent GLPI, il faut créer un nouveau dossier pour ce dernier. L’emplacement idéal serait dans le disque local de votre Windows Server (C: dans mon cas).
Le dossier doit être partagé, seulement aux “Ordinateurs du domaine” en Lecture. Sachant que l’on souhaite appliquer la GPO pour les postes seulement, cela est amplement suffisant, de même pour le droit de Lecture. Pour ajouter ce partage, il suffit d’accéder au propriétés du dossier.
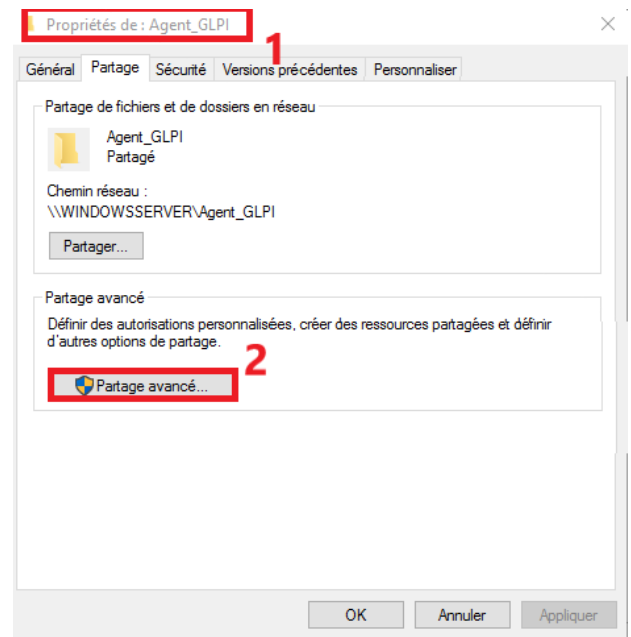
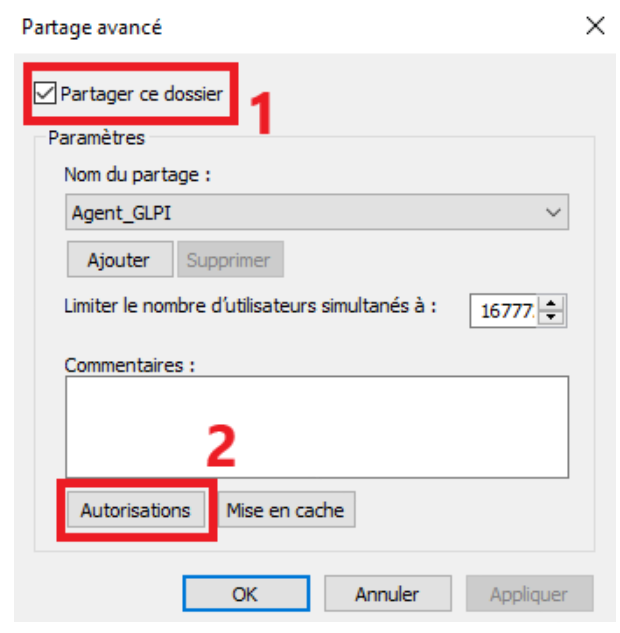
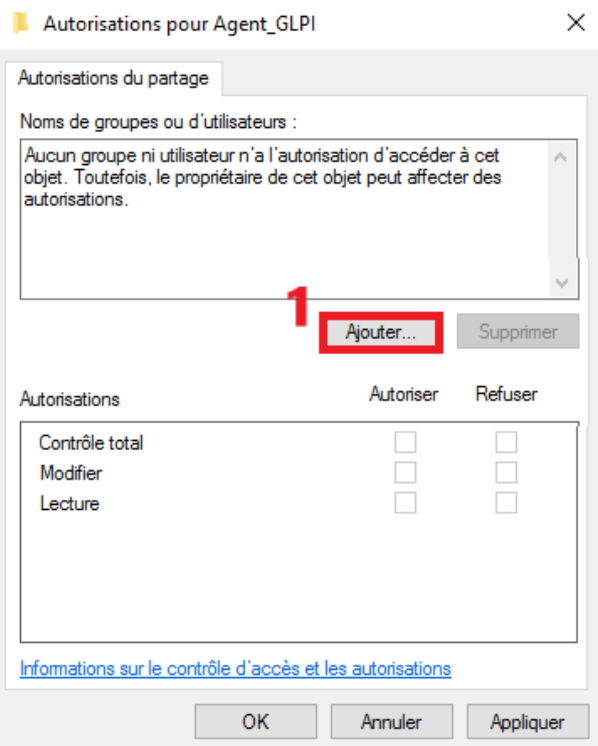
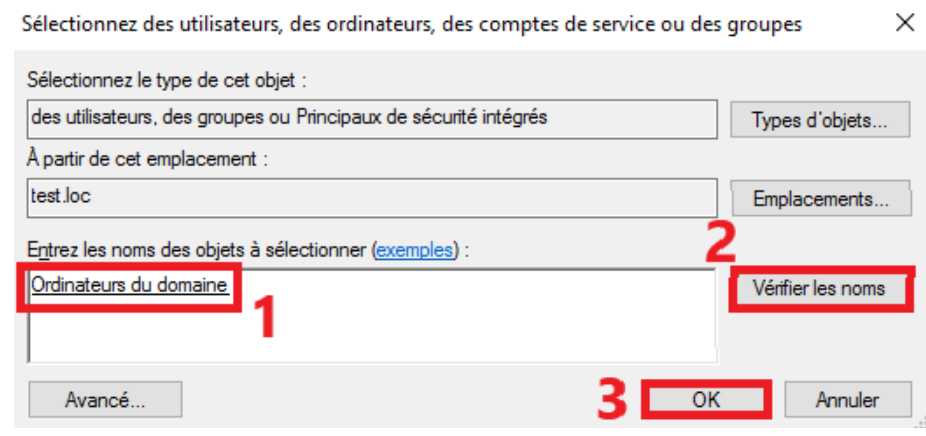
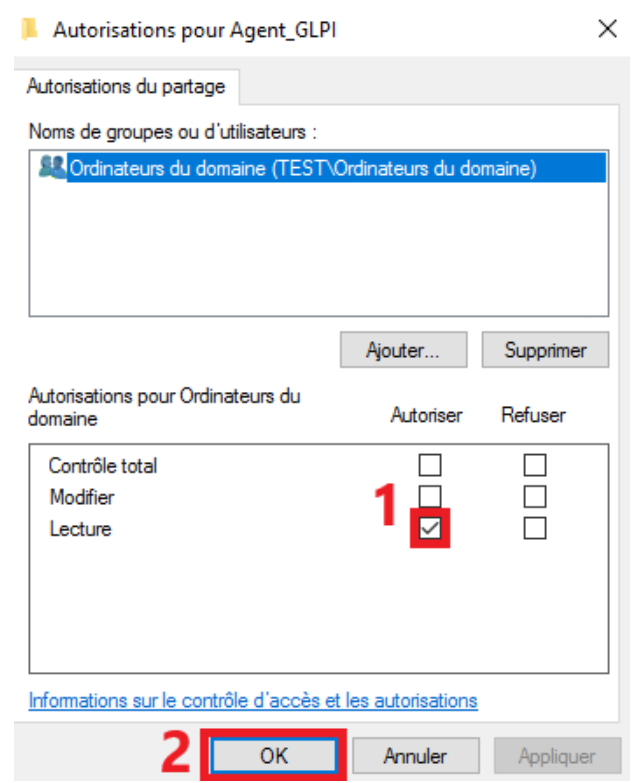
Téléchargement de l’agent
[modifier | modifier le wikicode]Après avoir partagé le dossier, on peut désormais télécharger l’agent GLPI. L’agent est trouvable sur le site officiel de GLPI. Vous obtiendrez normalement un package “.msi”. La dernière version à ce jour est la 1.4 :
https://github.com/glpi-project/glpi-agent/releases/download/1.4/GLPI-Agent-1.4-x64.msi
Une fois téléchargé, glissez-le dans le dossier précédemment créé.
Pour éviter un potentiel problème de sécurité lors de son exécution plus tard, il faut “débloquer” la sécurité du package. Ce petit paramétrage se fait dans les propriétés du package.
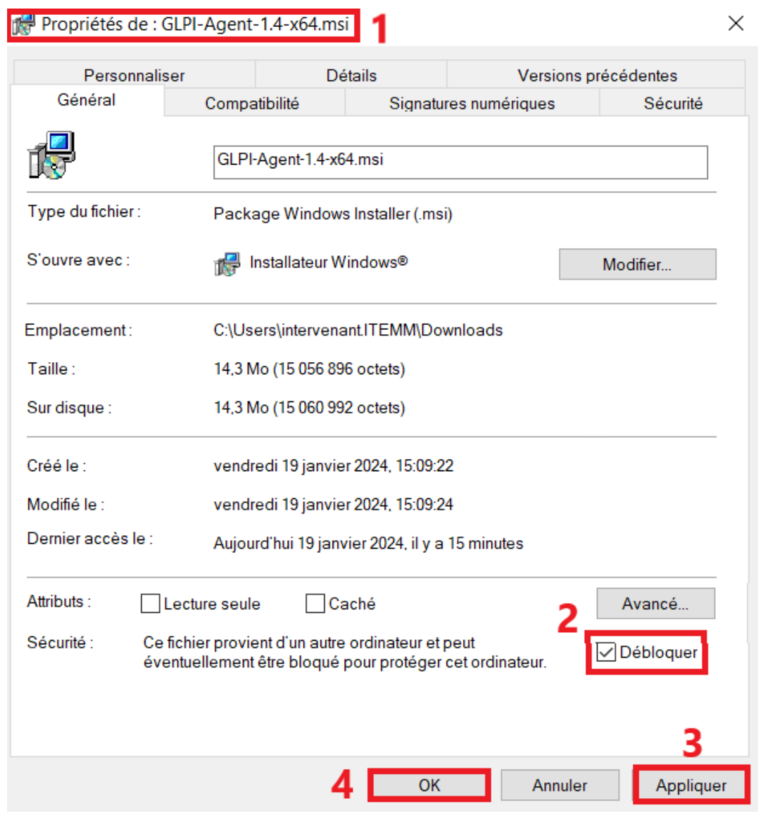
Pour assurer le bon fonctionnement de l’agent plus tard, dans les paramètres de votre interface GLPI, il faut activer l’inventaire, désactivé par défaut. Connectez-vous en tant qu’administrateur et modifiez.
/!\ N’oubliez pas de sauvegarder après avoir activé l’inventaire, sinon cela ne sera pas pris en compte.
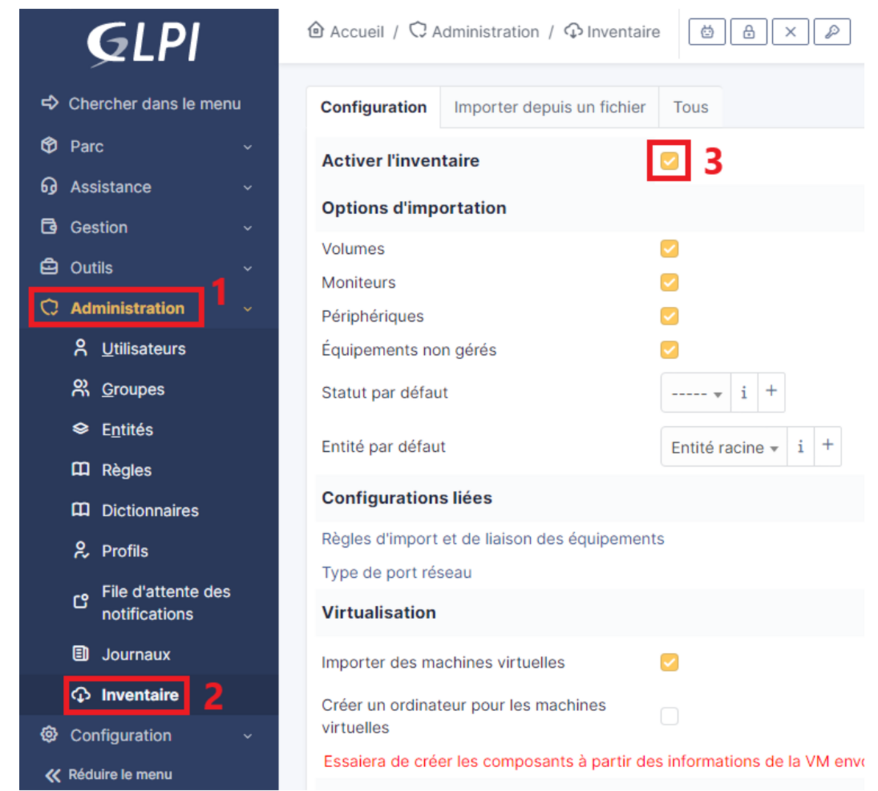
GPO
[modifier | modifier le wikicode]Création de la GPO
[modifier | modifier le wikicode]La création de la GPO se passe uniquement sur Windows Server.
Dans un premier temps, pour simplifier la création de la GPO et éviter toute confusion, déterminez à quelle Unité d'Organisation (UO) vous souhaitez appliquer la GPO. Pour ma part ce sera l’UO “Ordinateurs” de mon UO “Test”.
Pour créer la GPO, il faut se rendre dans “Outils” puis “Gestion de stratégie de groupe” de votre Windows Server.
Il suffit ensuite de sélectionner l’UO voulu et de créer la GPO. Nommez-la selon vos plans.
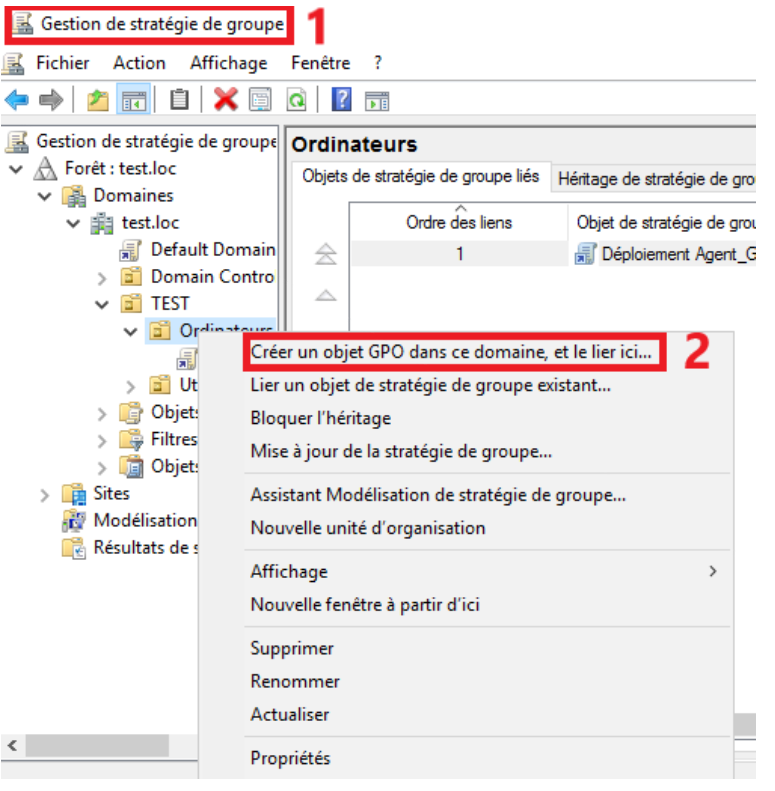
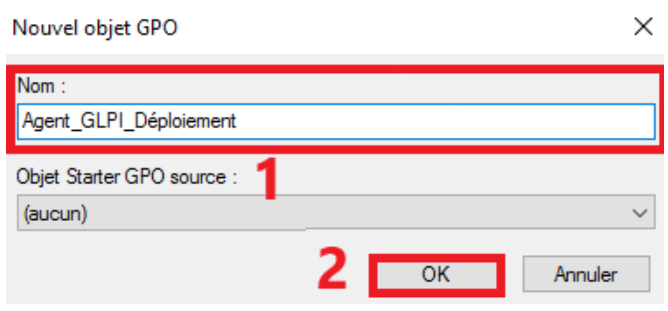
Une fois la GPO créée, il faut la modifier. C’est ici que le script est créé. Il faut également avant ça, définir l’agent GLPI comme “Logiciel” pour les postes clients.
Ceci a pour but d’installer automatiquement le package .msi de l’agent GLPI sur les postes clients lors du démarrage. En d’autres termes, on déploie un logiciel.
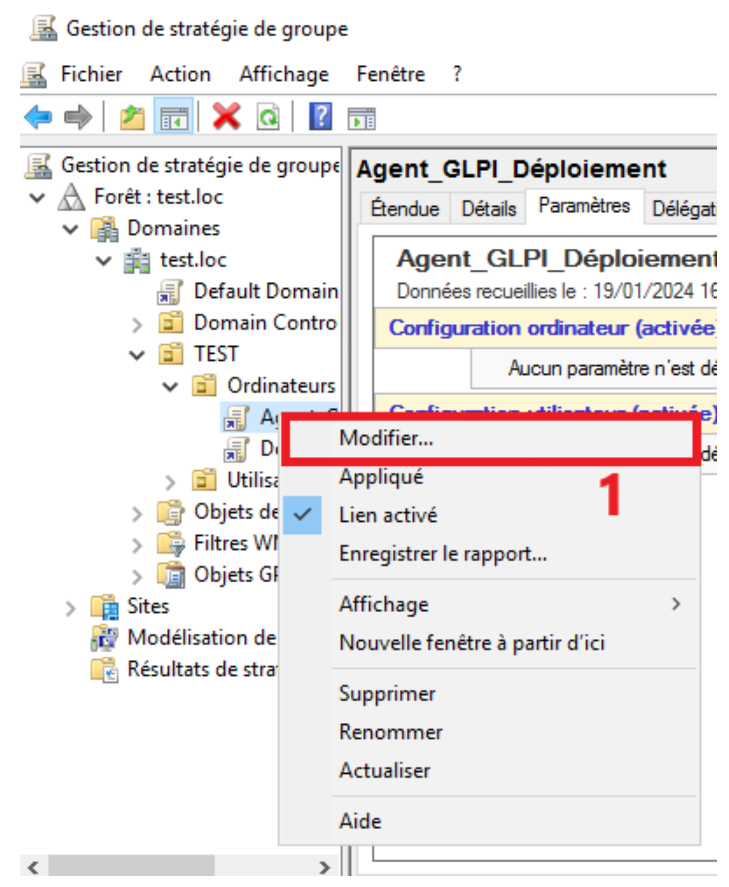
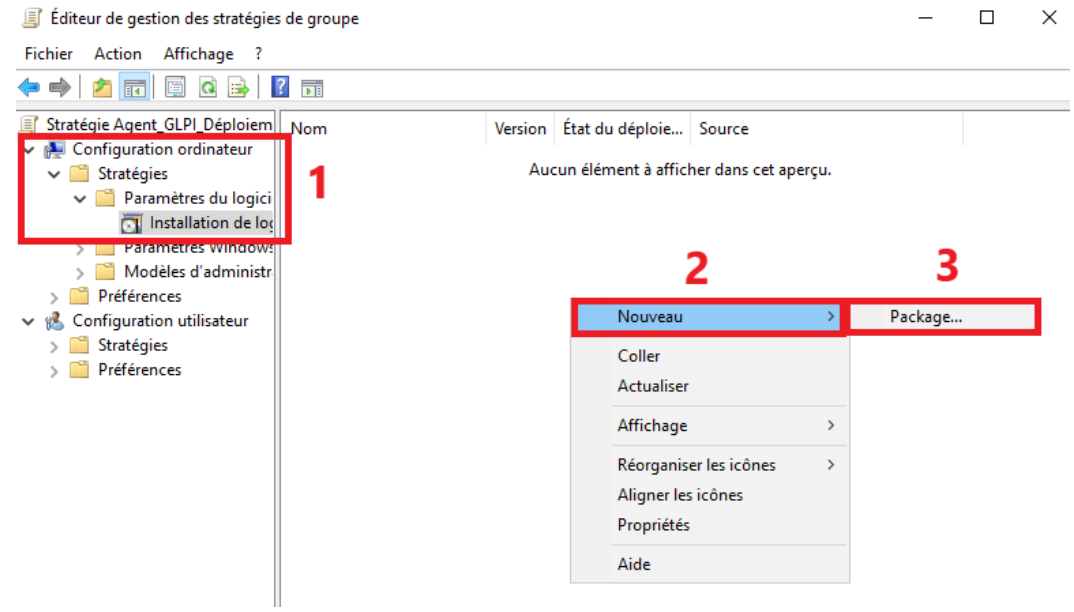
Dans l’éditeur de gestion des stratégies de groupe, il faut alors créer un nouveau package, celui de l’agent GLPI. Il suffit simplement de donner le chemin exact jusqu’à l’agent GLPI puis de cocher la case “Attribué”.
L’option “Attribué” signifie que lors du démarrage du poste, le package .msi sera automatiquement installé sans laisser le choix.
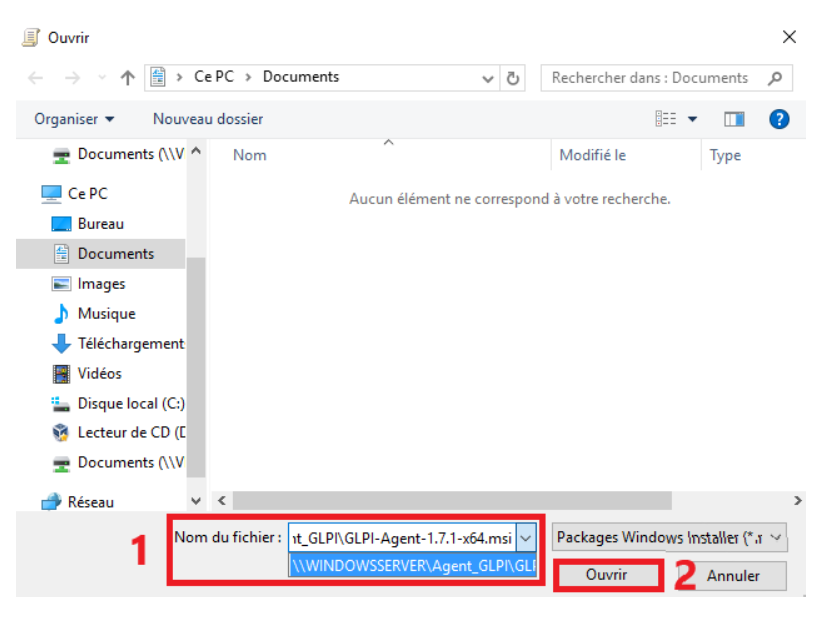
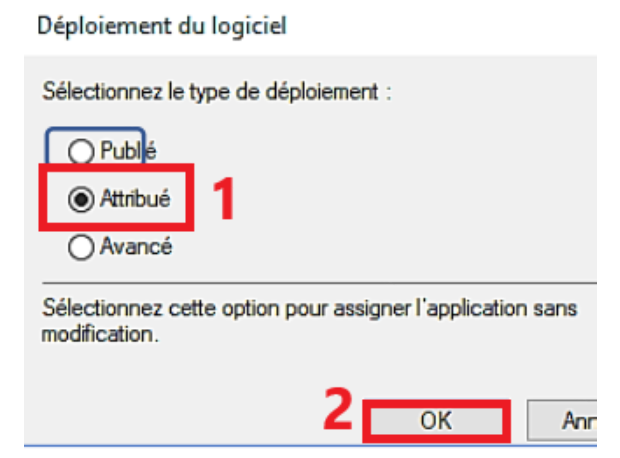
Passons maintenant à la partie script. Ce dernier se configure également dans l’onglet “éditeur de gestion des stratégies de groupe”. Avant ça voici à quoi ressemble le script :
/quiet /i “\\WINDOWSSERVER\Agent_GLPI\GLPI-Agent-1.7.1-x64.msi” RUNNOW=1 EXECMODE=1 SERVER=”http://IP_GLPI/glpi”
"/quiet" permet une installation silencieuse qui ne gêne pas l'utilisateur dans son travail.
"/i" permet d'initier une installation de façon "normale".
La partie verte indique le chemin à prendre pour accéder à l'installation de l'agent GLPI.
"RUNNOW=1" indique que l'agent doit démarrer dès son installation terminée.
"EXECMODE=1" indique que l'agent GLPI sera lancé en tant que service.
La partie violette indique le lien vers le GLPI à prendre pour qu'ensuite l'ordinateur remonte automatiquement dans l'inventaire.
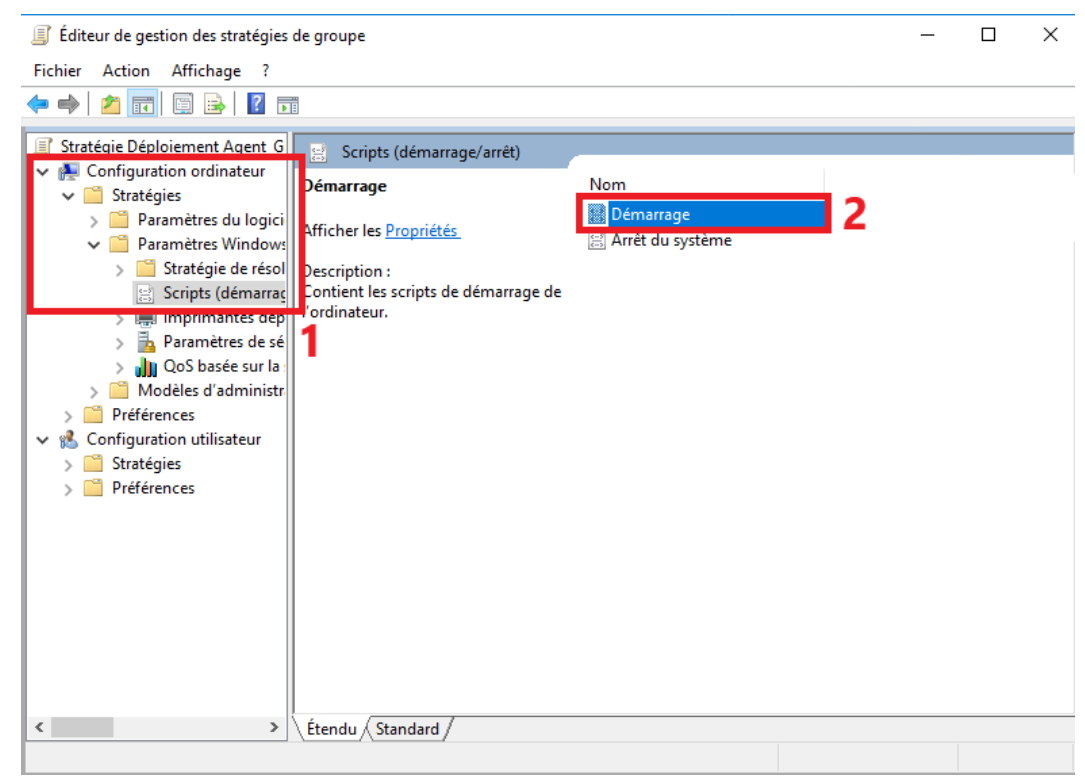
Dans ce cas, on souhaite appliquer le script aux ordinateurs du domaine. On crée alors un script de démarrage qui agit dès le lancement du poste avant même que l’utilisateur ouvre une session.
Il faut alors remplir deux champs pour configurer le script de démarrage. Le nom du script : msiexec.exe, et les paramètres de scripts : les lignes du script citées précédemment.
La commande “msiexec.exe” est un processus générique de Windows permettant de lancer l’installation des programmes fournis sous forme de package au format “.msi”.
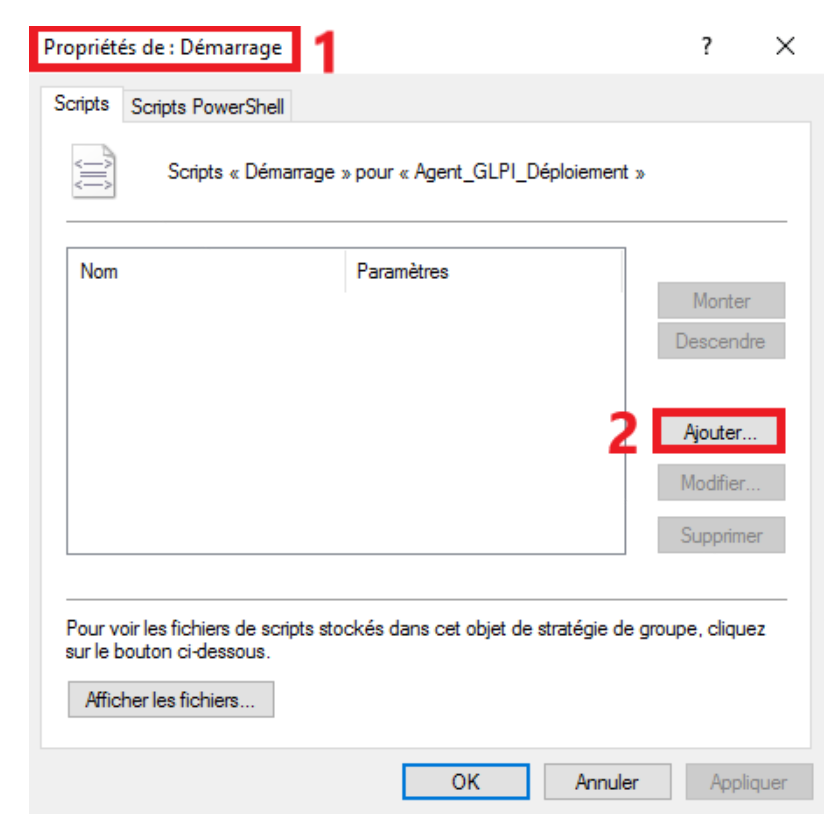
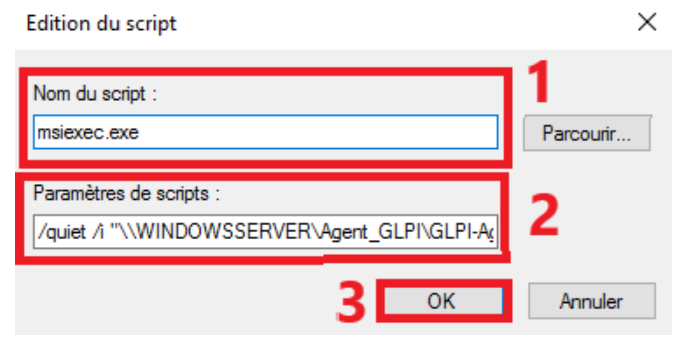
/!\ Dans le champ “Paramètres de scripts”, vérifiez bien la syntaxe. Chaque espace et chaque caractère doit être présent (“/” et “\” notamment). La moindre erreur entraînera un non-déploiement du package.
La GPO est désormais totalement prête à agir. Pour finir, il faut simplement ouvrir une fenêtre PowerShell en tant qu’administrateur, et saisir “gpupdate /force” permettant de mettre à jour la stratégie.
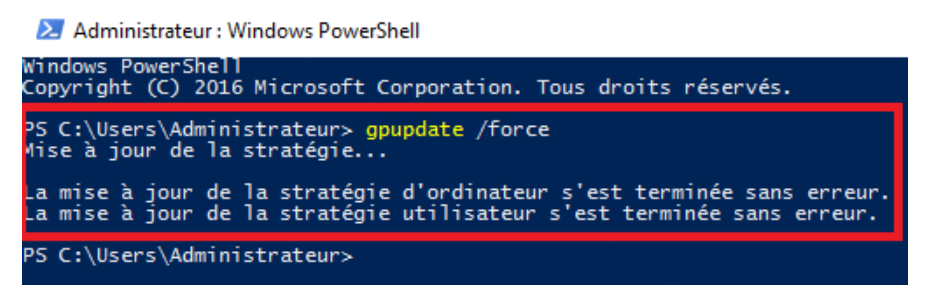
Vous avez également la possibilité de voir un résumé de votre GPO précédemment créé dans “Gestion de stratégie de groupe”. Il suffit de cliquer sur la GPO puis à droite “Paramètres”.
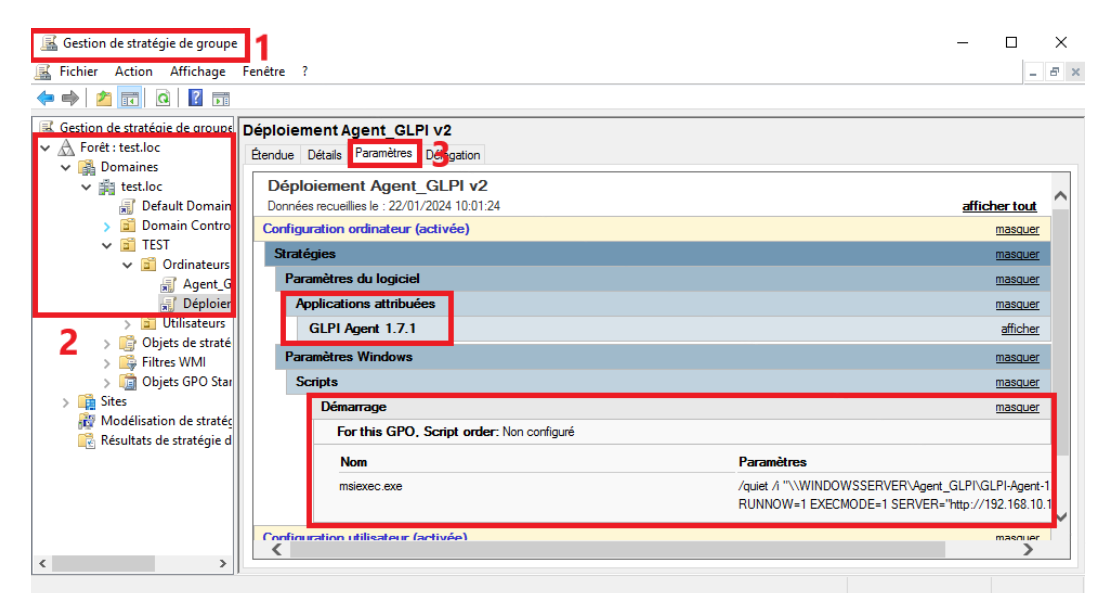
Exécution de la GPO
[modifier | modifier le wikicode]Si vous souhaitez que la GPO s’applique sur l’un des postes du domaine, il faut impérativement que ce dernier soit situé dans l’UO où la GPO agit.
Ensuite pour tester le bon fonctionnement de la GPO, il suffit de démarrer un poste du domaine concerné.
Pour vous assurez que l’agent s’est bien installé sur le poste, vous pouvez vous rendre dans l’explorateur de fichiers puis “Programmes”. Vous verrez alors le dossier de l’Agent GLPI et tous ses fichiers de configuration. Vous pouvez également vous rendre dans “Applications et fonctionnalités” dans les paramètres. L’agent GLPI doit apparaître.
Son installation complète peut prendre plusieurs minutes, alors soyez patient.
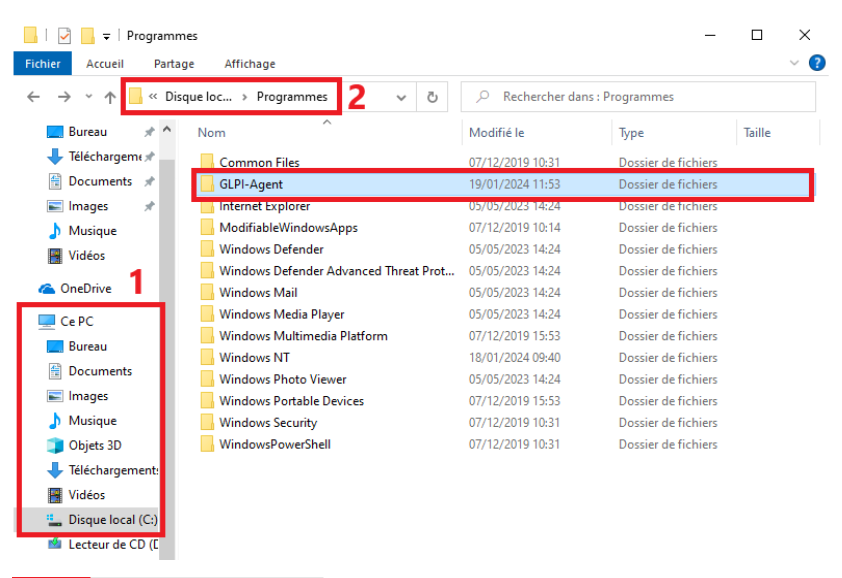
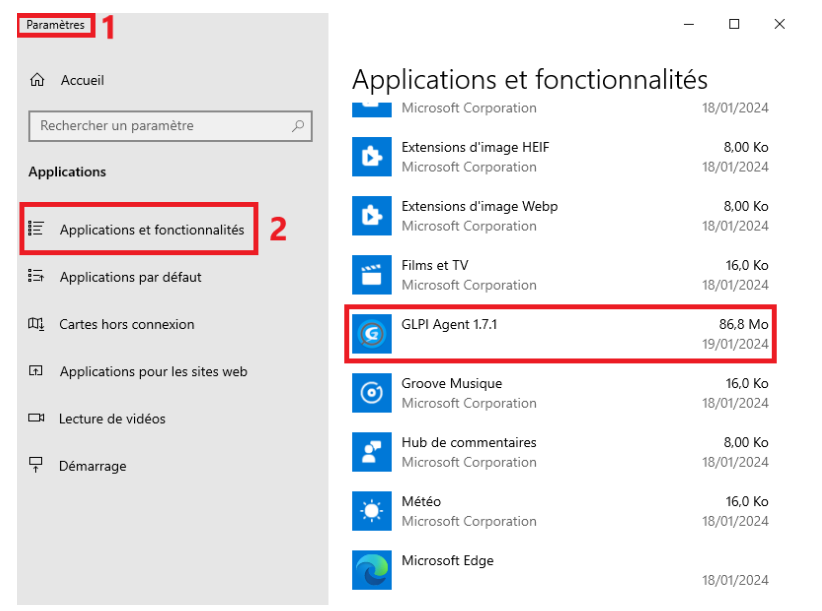
Après l’installation de l’agent sur le poste, ce dernier devrait être répertorié automatiquement dans l’inventaire de votre GLPI. Cela peut également prendre plusieurs minutes.
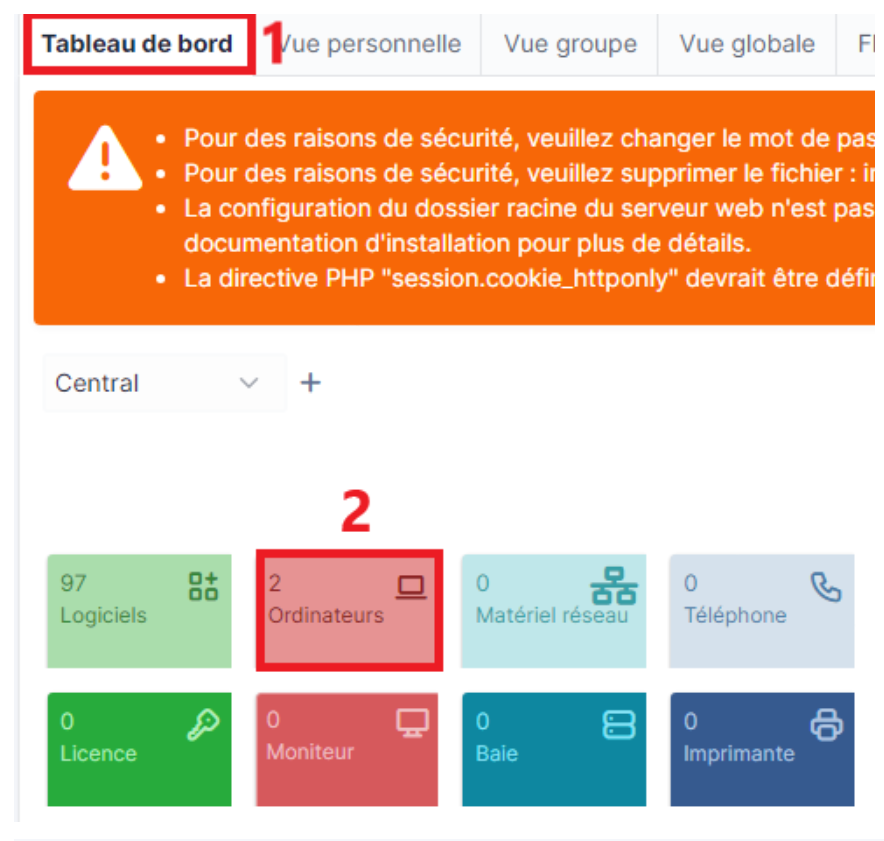
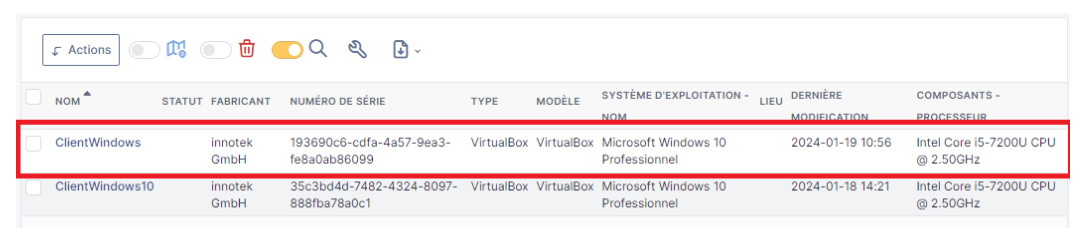
Si aucun poste n’est répertorié dans l’inventaire après plusieurs dizaines de minutes, alors une erreur peut avoir été commise lors de la saisie du script, notamment sur le chemin vers l’accès de votre GLPI.
/!\ Cette documentation technique ne peut être utilisée qu’à partir d’une version 10.0 (et supérieure) de GLPI.