« Installation Linux » : différence entre les versions
| Ligne 271 : | Ligne 271 : | ||
===== Monter son second disque dur de manière permanente ===== | ===== Monter son second disque dur de manière permanente ===== | ||
1. Aller dans le fichier : sudo nano /etc/fstab | |||
2. ajouter l'emplacement du disque du que vous souhaité qu'il se monte tout seul : "/dev/sdb1 /vm " | |||
3. Quitter et enregistrer | |||
== Installer virtualbox == | == Installer virtualbox == | ||
Version du 8 septembre 2023 à 20:28
https://www.it-connect.fr/ajouter-un-disque-dur-sous-linux/
https://borntocode.fr/linux-monter-son-second-disque-dur-de-maniere-permanente/
https://doc.ubuntu-fr.org/tutoriel/comment_ajouter_un_disque_dur
https://www.google.fr/search?q=ajouter+un+disque+dur+interne+linux&sca_esv=563475517&ei=wy76ZNmPIuGzkdUP8OyqyA4&ved=0ahUKEwiZ_b3gp5mBAxXhWaQEHXC2CukQ4dUDCA8&uact=5&oq=ajouter+un+disque+dur+interne+linux&gs_lp=Egxnd3Mtd2l6LXNlcnAiI2Fqb3V0ZXIgdW4gZGlzcXVlIGR1ciBpbnRlcm5lIGxpbnV4MgUQIRigATIIECEYFhgeGB1I6SdQogNY8SBwA3gBkAEAmAGuAaABqweqAQMzLjW4AQPIAQD4AQHCAgoQABhHGNYEGLADwgIFEAAYgATCAgYQABgWGB7CAgcQIRigARgK4gMEGAAgQYgGAZAGCA&sclient=gws-wiz-serp#fpstate=ive&vld=cid:6f346406,vid:nJgABw-mSBw,st:254 https://www.youtube.com/watch?v=nJgABw-mSBw
Comment installer Debian 12 sur son PC avec une clé USB
Une fois la clé USB d’installation de Debian prête, il faut amorcer votre PC dessus. On parle alors de booter sur la clé USB. On arrive alors sur le menu de démarrage Debian. Choisissez Graphical Install.
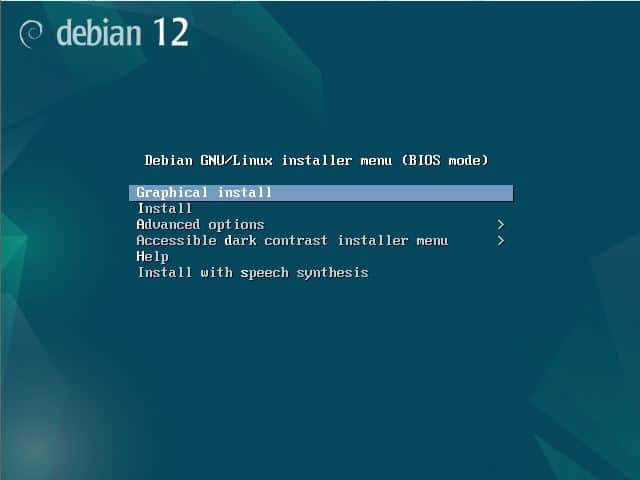
Les paramètres d’installation
L’installeur Debian démarre. L’installation débute par quelques paramètres. On commence par choisir la langue.
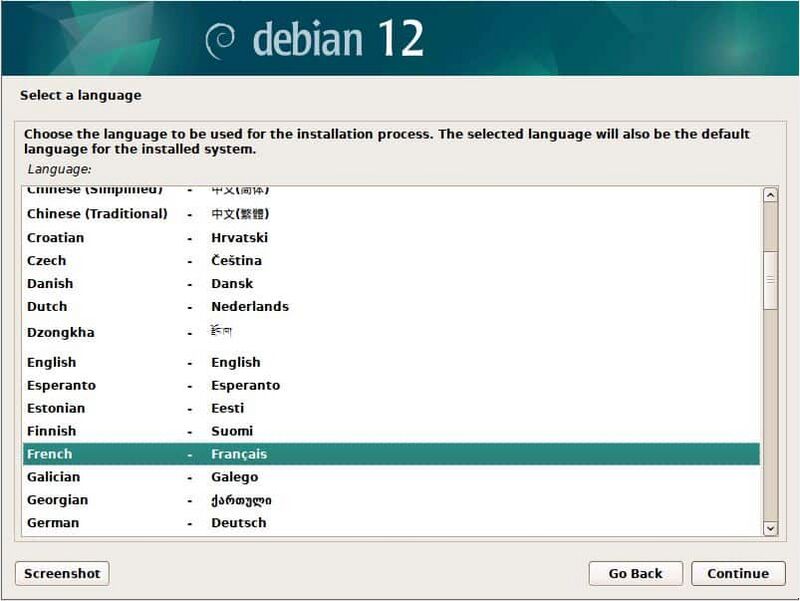
Ensuite définissez le lieu géographique.
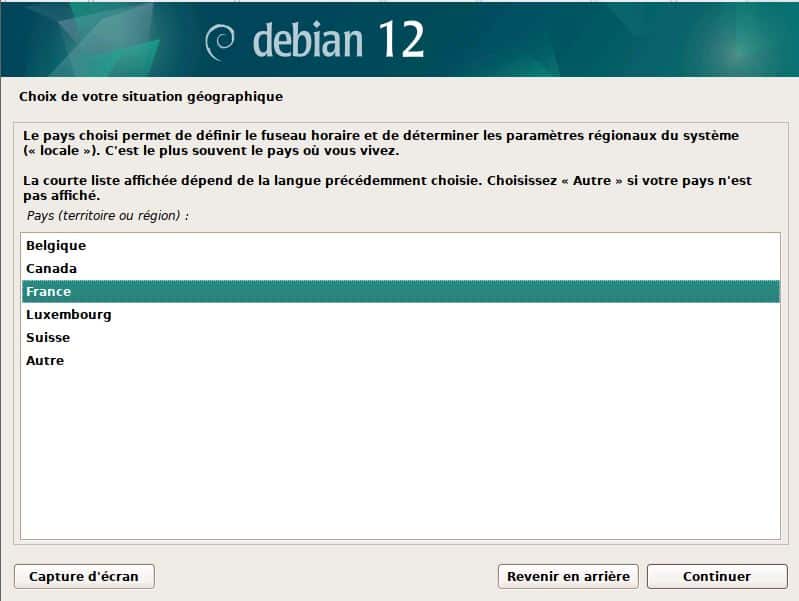
Enfin la disposition du clavier.
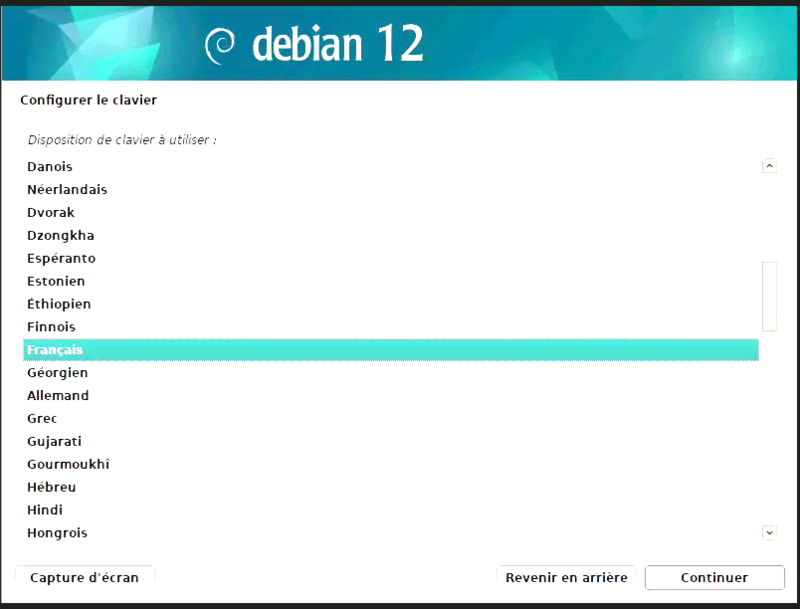
Quelques configurations et vérifications s’effectuent.
Configurer le réseau
Puis on passe à la configuration du réseau.
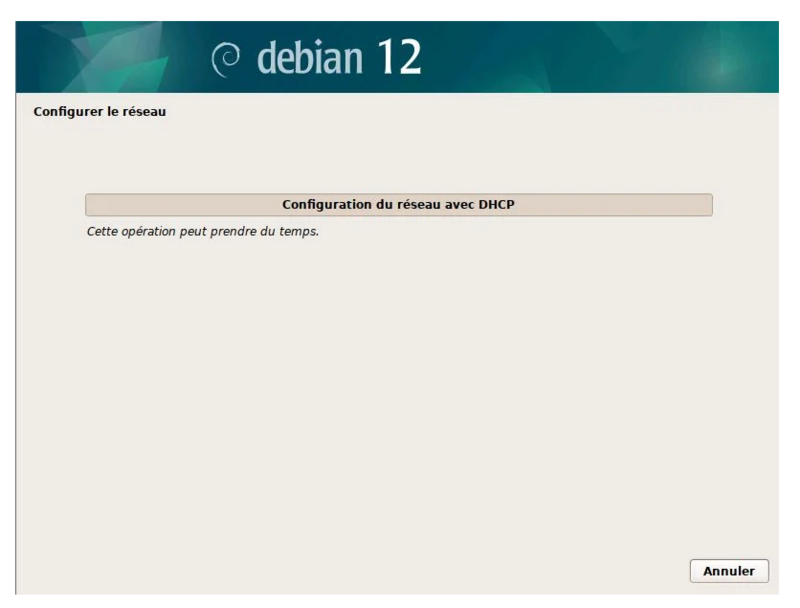
D’abord on configure le nom d’hôte et le nom de la machine. C’est le nom qui apparaît lors des accès réseaux à ce PC.
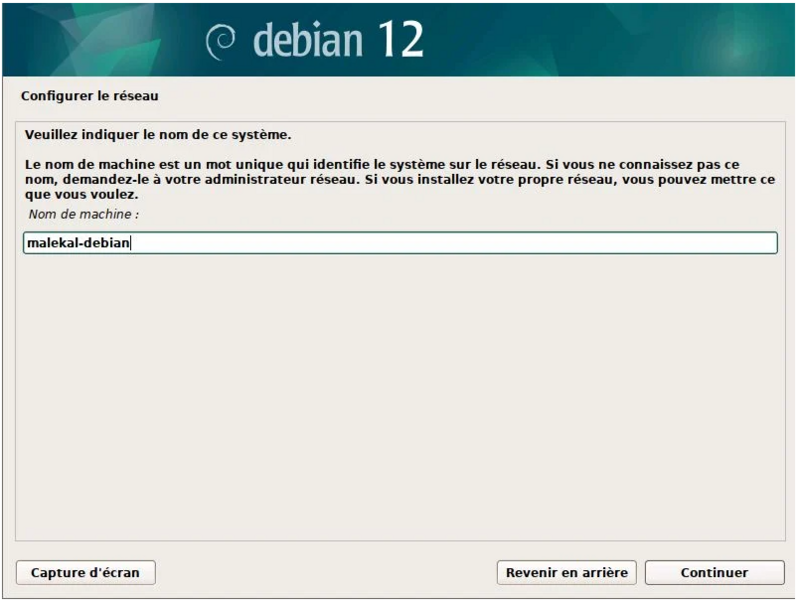
Ensuite le groupe de travail ou domaine.
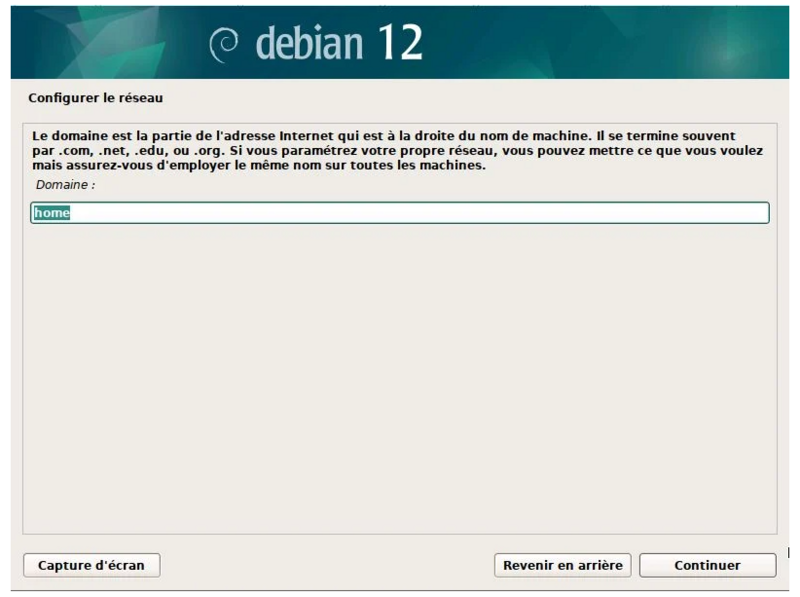
Créer les utilisateurs
Ensuite on passe à la configuration des utilisateurs avec :
- Le root : c’est l’utilisateur administrateur qui peut modifier le système.
- Un utilisateur administrateur : avec lequel vous allez vous connecter et lancez des opérations systèmes via sudo (substitute user do)
Donc on commence par indiquer le mot de passe root. Il faut indiquer un mot de passe fort avec au minimum 8 caractères.
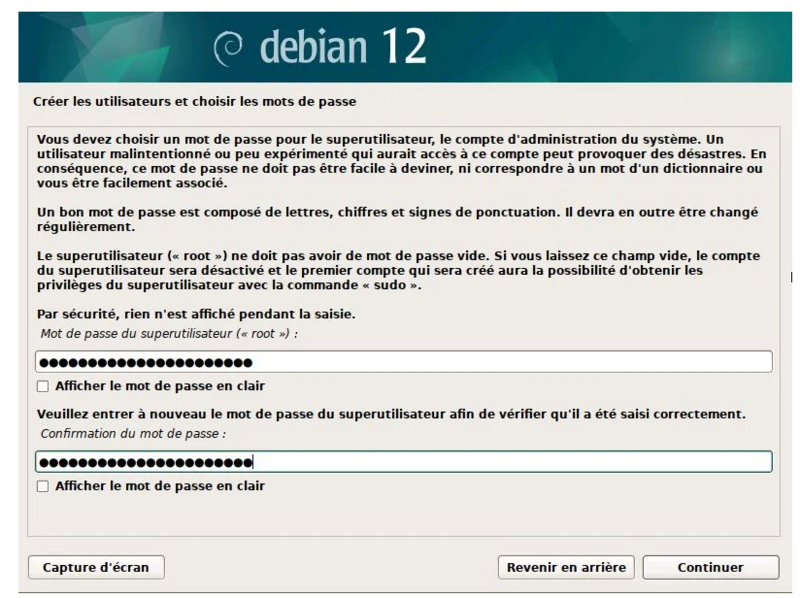
puis on créé l’utilisateur standard avec le nom et à nouveau on indique le mot de passe.
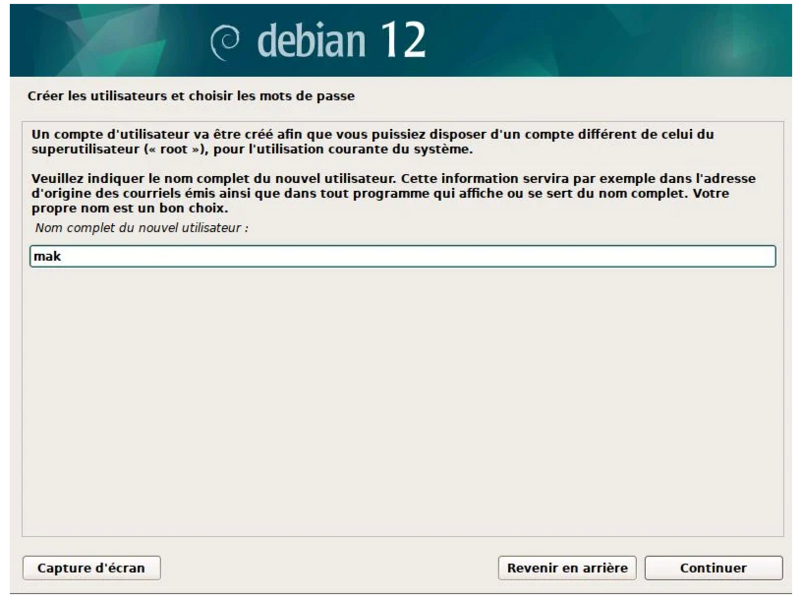
Installer Debian : Le partitionnement de disque
Enfin le partitionnement de disque. Ici il s’agit de créer les partitions qui vont stocker Linux. Plusieurs cas de figure existent par exemple le Dual-boot pour faire cohabiter Windows et Debian. Soit sur le même disque, soit chacun sur son propre disque.
Pour ce faire, Debian propose un assistant de partitionnement de disque.
Ce dernier peut utiliser l’espace libre disponible pour installer l’OS.
On peut aussi demander à configurer le disque en entier.
Il faut utiliser cette option si vous avez un disque dur supplémentaire qui peut accueillir l’OS.
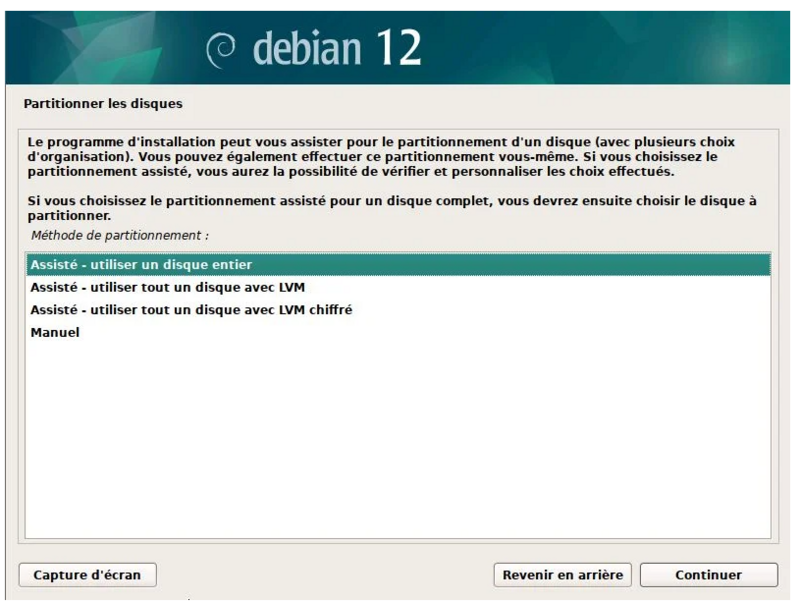
Utiliser le disque entier
La méthode la plus simple où on utilise tout le disque. On sélectionne le disque où installer Linux.
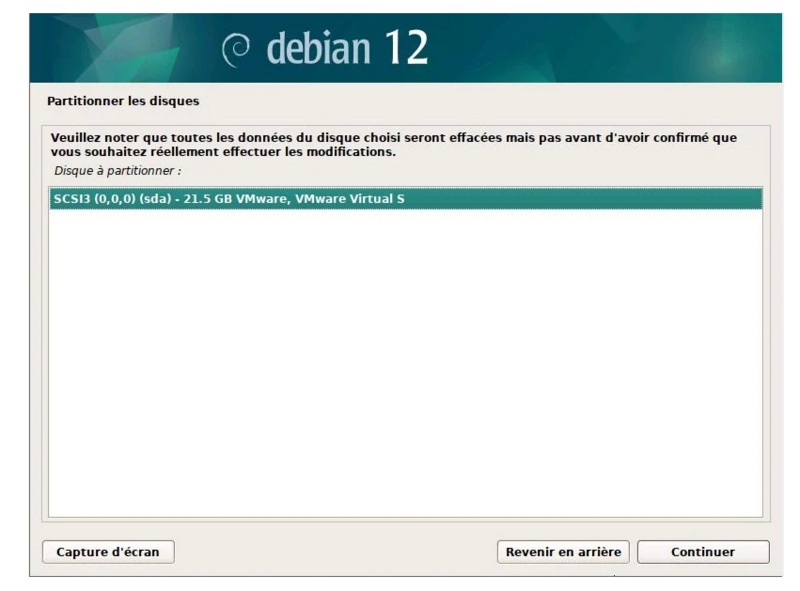
Puis on choisit si on veut tout dans une seule partition ou séparer le /home.
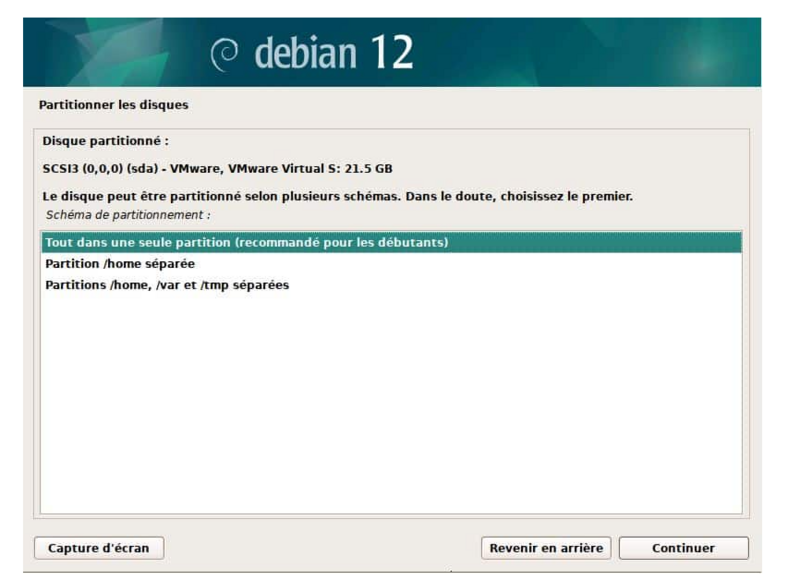
L’installeur Debian affiche alors les partitions de disque qui seront créés
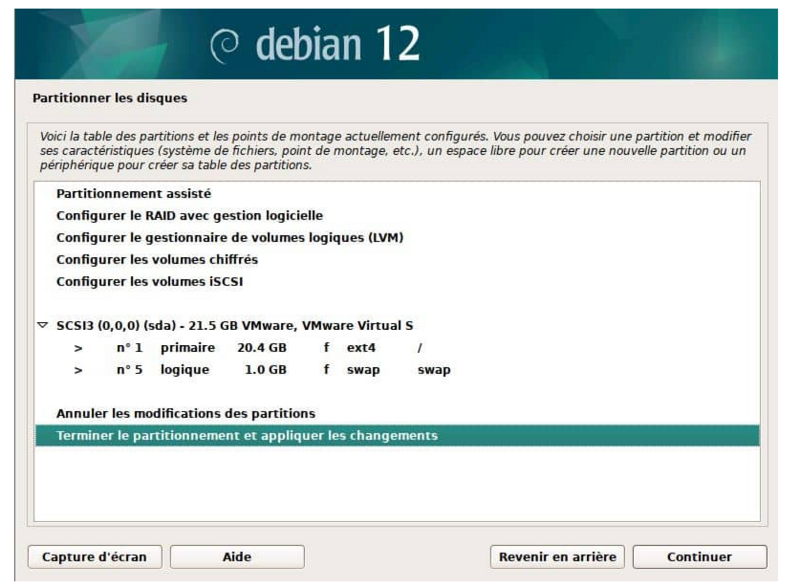
Si cela est correct, confirmez la modification de la configuration du disque en cliquant sur Oui et Continuer
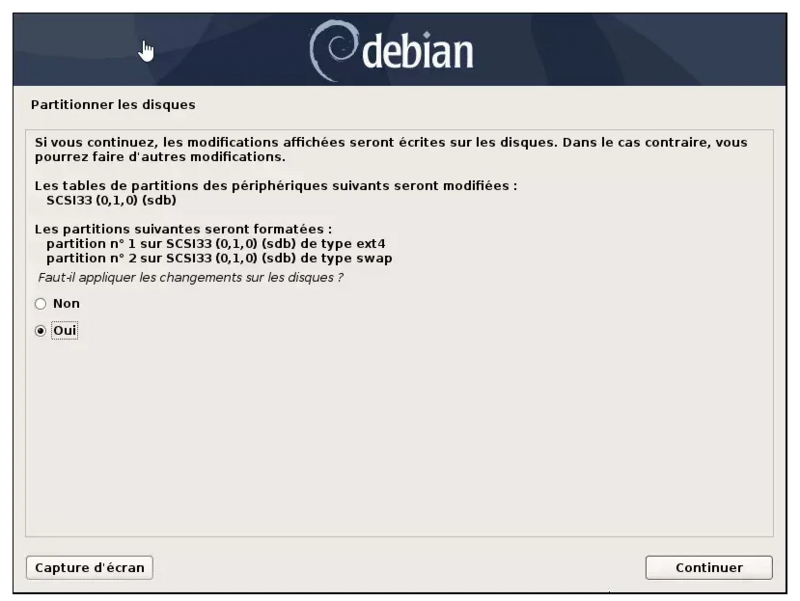
Debian : Installer le système de base
Puis le système de base s’installe. Ici les paquets minimums à Debian se mettent en place.
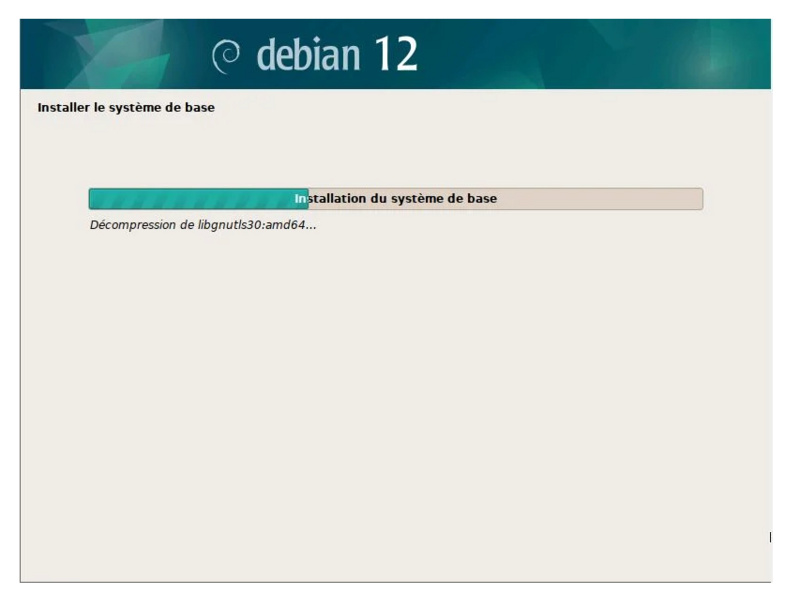
Configuration de l’outil de gestion des paquets
Enfin on arrive à la configuration après l’installation. Il faut configurer la gestion des paquets et l’utilitaire apt.
Vous pouvez indiquer si vous désirez utiliser des DVD-Rom.
Si le PC est muni d’internet, sélectionnez non.
En effet, vous pouvez installer les logiciels depuis le net.
On choisir alors l’emplacement géographique.
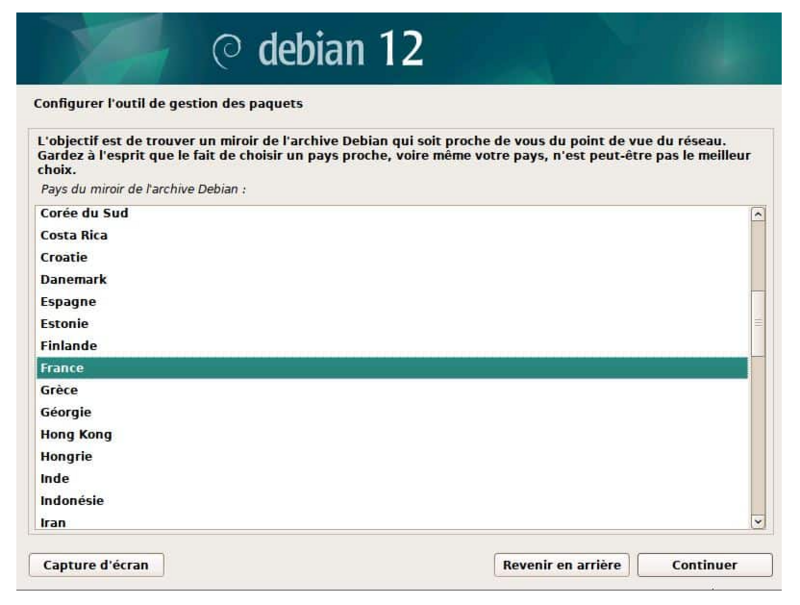
Enfin on choisit le miroir Debian. C’est le serveur de dépôt d’où les paquets seront téléchargés. Vous pouvez laisser celui par défaut.
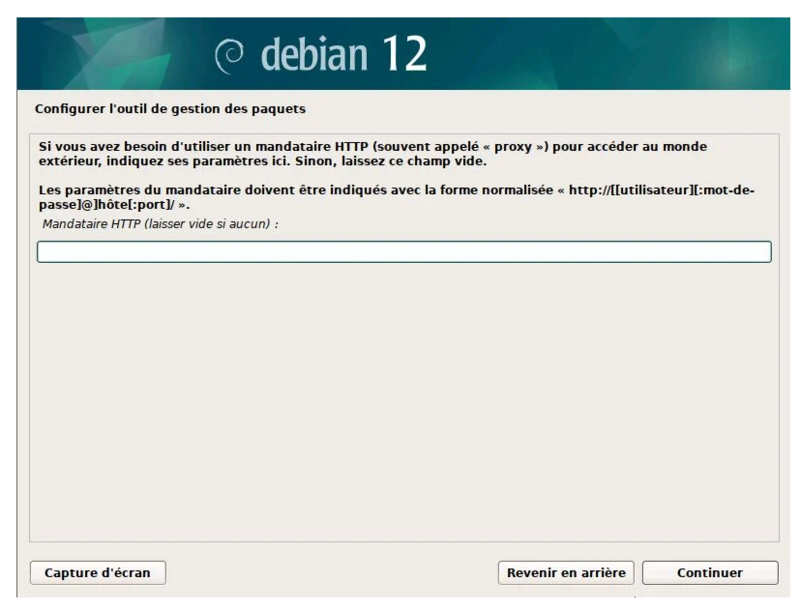
Puis on indique si la connexion doit s’effectuer à travers un proxy. Chez vous ce n’est pas le cas.
La configuration de l’outil de gestion des paquets se fait alors.
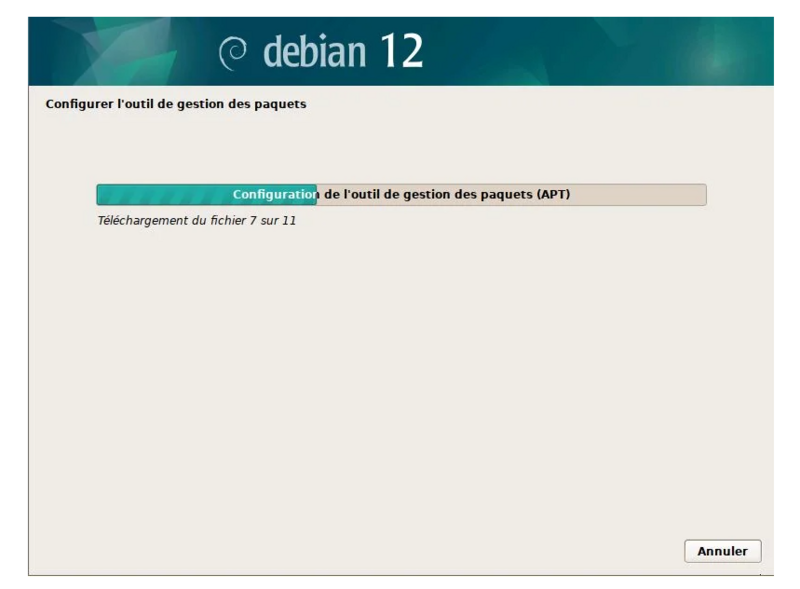
Puis on peut activer les statistiques sur l’utilisation des paquets. Par défaut, le choix est sur non. On peut par la suite modifier la configuration avec la commande : dpkg-reconfigure popularity-contest.
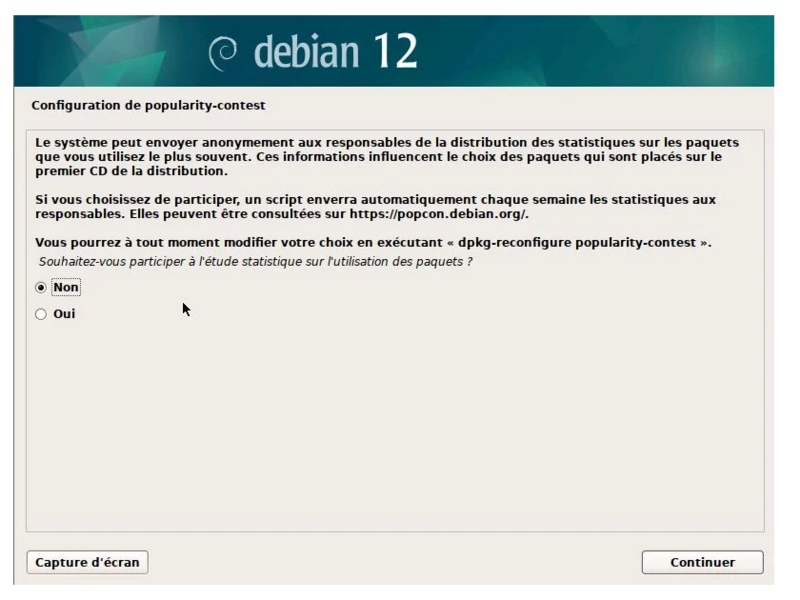
Sélection des logiciels
Enfin on sélectionne les logiciels à installer. Par exemple l’environnement de bureau à installer, un serveur SSH ou d’impression.
Vous pouvez installer plusieurs environnement de bureau. Quelques précisions tout de même.
Gnome et KDE sont pour des ordinateurs récents. XFCE et LXDE sont pour des ordinateurs moyens et peu puissants. Pour des aperçus, se reporter au paragraphe dédié plus bas.
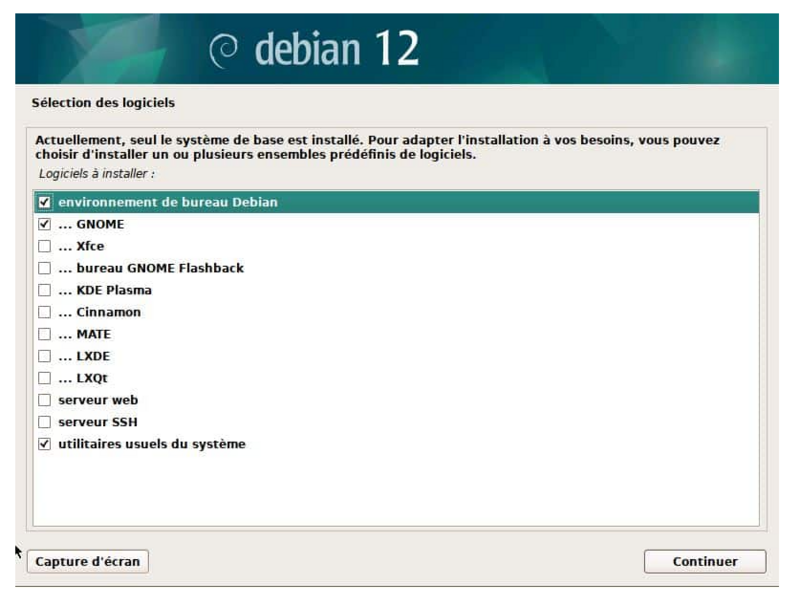
Le téléchargement et l’installation des logiciels démarre.
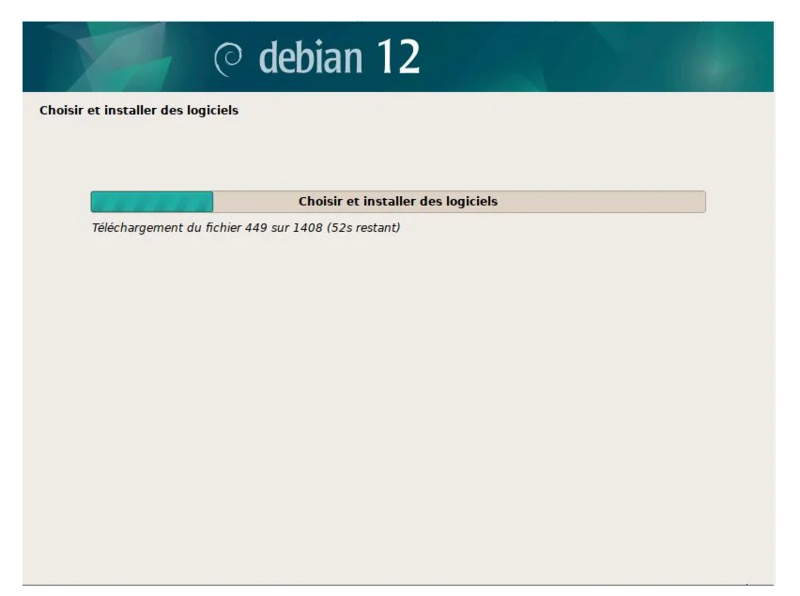
Installer le programme de démarrage GRUB
La dernière étape se fait par la configuration de GRUB, le chargeur de démarrage Linux. Il s’agit du chargeur de démarrage qui permet de booter sur Linux.
Sélectionnez oui et cliquez sur Continuer.
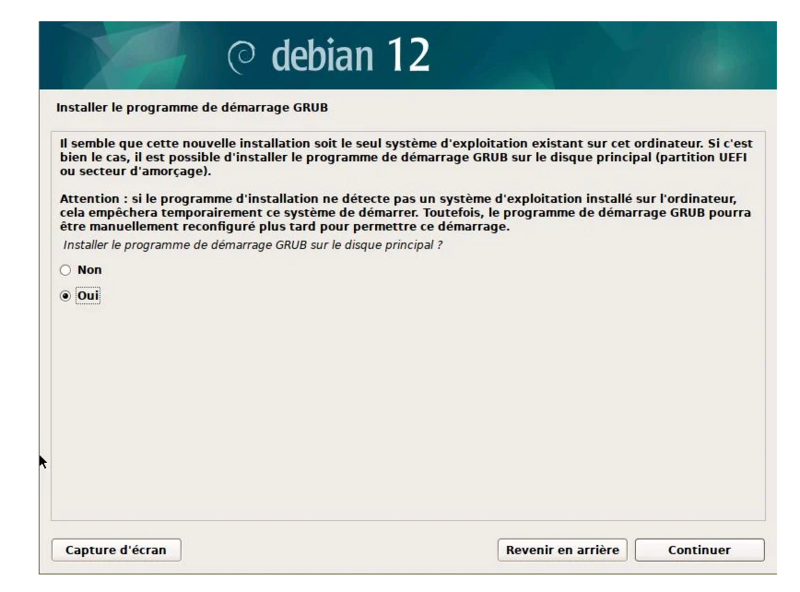
Puis sélectionnez le disque principal et Continuer.
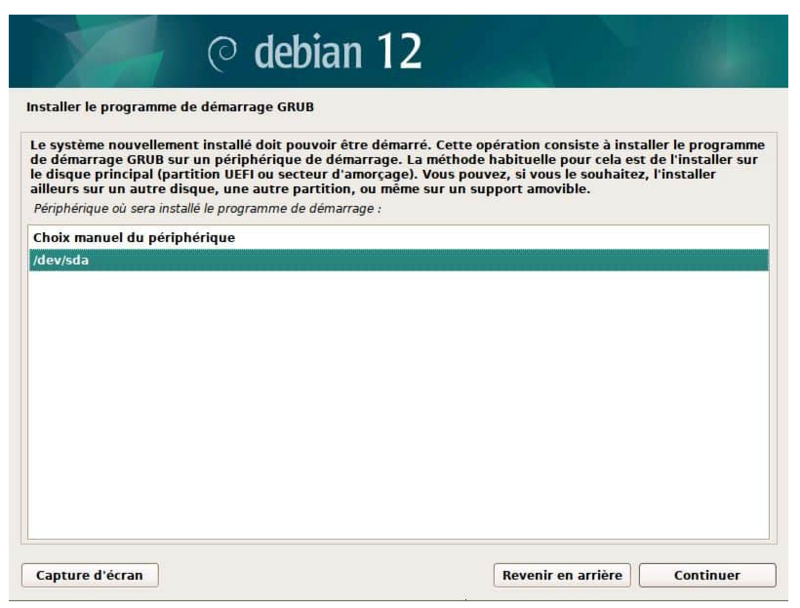
Puis la fin de l’installation.
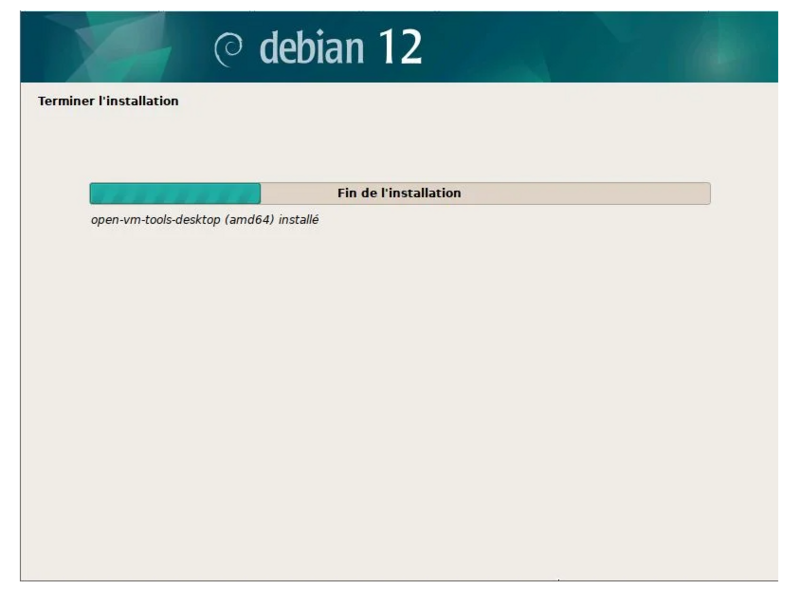
Une fois terminée, Debian est installé et prêt à l’emploi. Retirez la clé USB d’installation et cliquez sur Continuer pour redémarrer le PC
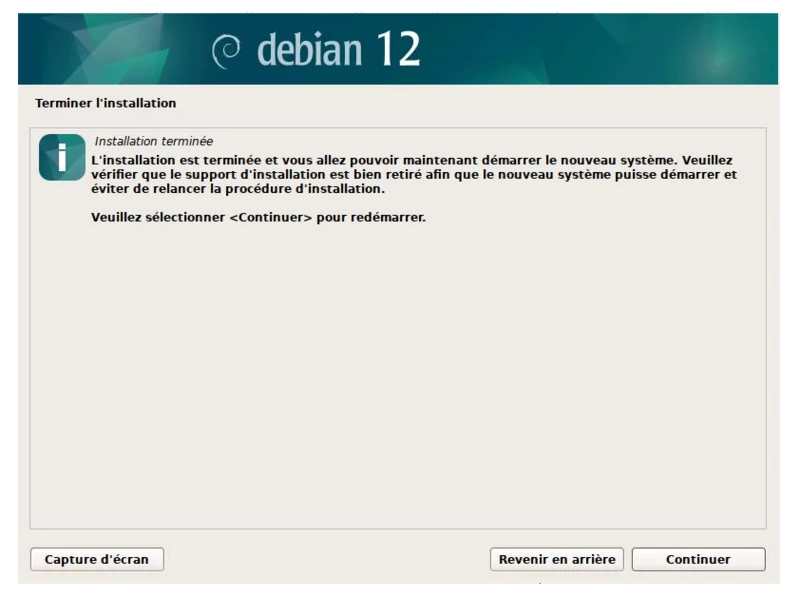
Lors du démarrage GRUB se lance avec le choix de démarrage. Dans le cas d’une installation seule, vous ne pouvez choisir que Debian GNU/Linux.
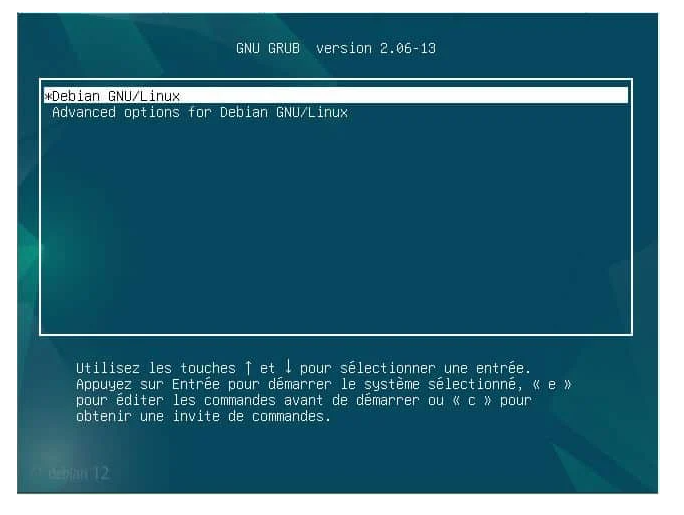
L’OS démarrage et vous arrivez sur la page d’authentification. On retrouve alors l’utilisateur standard et le mot de passe configuré lors de l’installation.
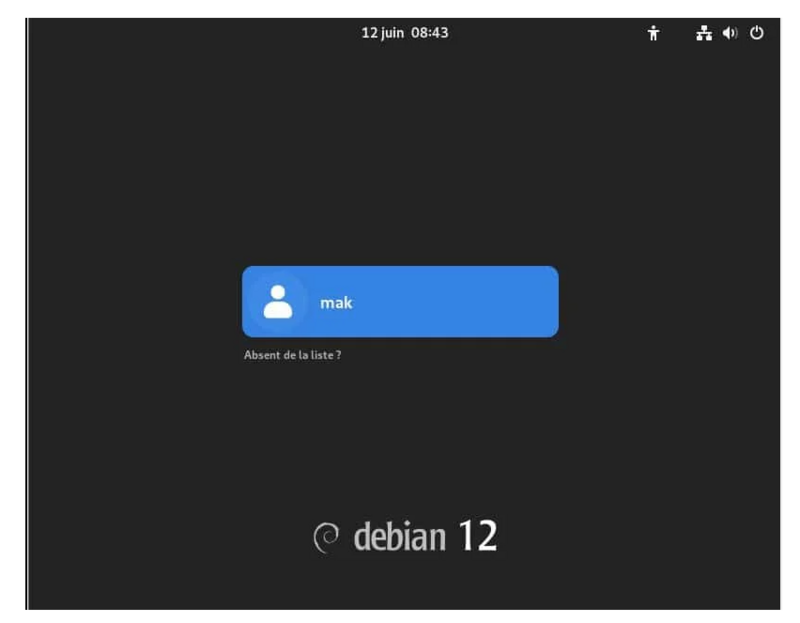
Un assistant de Bienvenue s’ouvre pour confirmer quelques paramétrages rapides
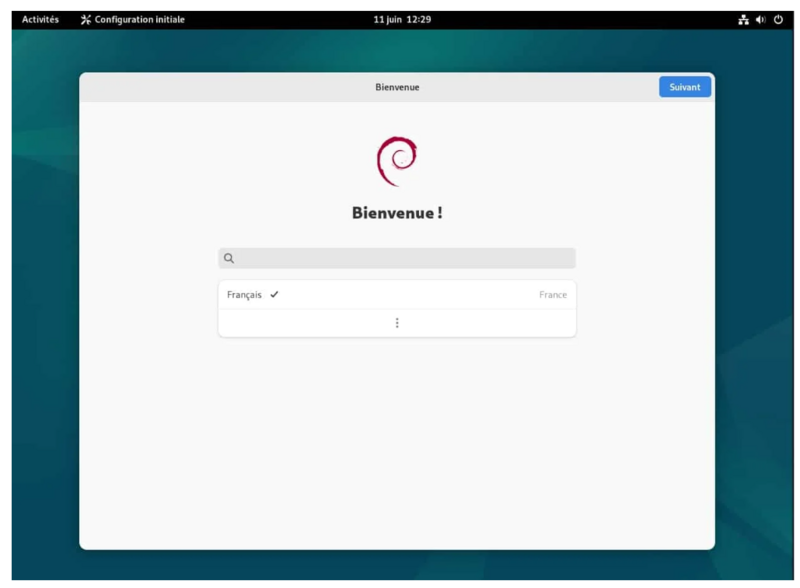
Le bureau Linux Debian est maintenant accessible. Votre installation est terminée et le système est prêt à l’emploi.
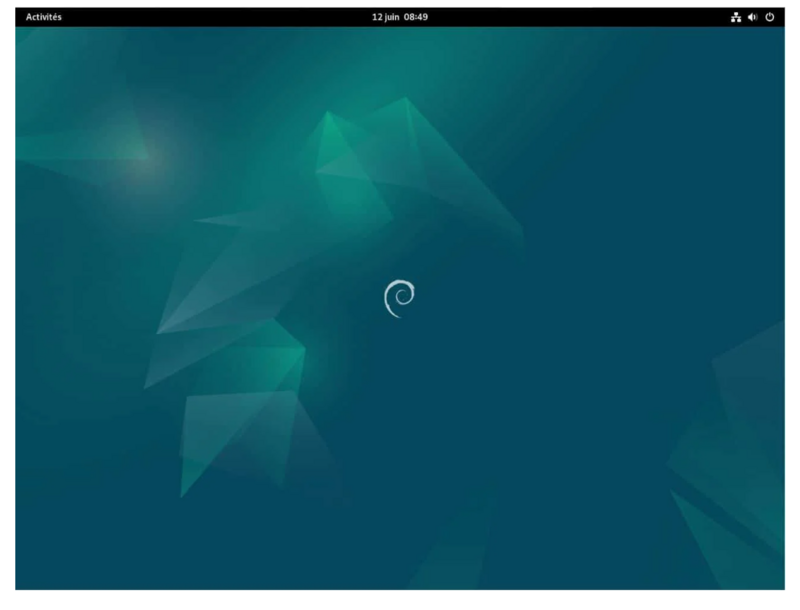
Configuration de linux
Modifier les dépôt
La bonne pratique convient d'utiliser le fichier "/etc/apt/sources.list" pour les dépôts officiels et d'utiliser le répertoire "sources.list.d" pour les autres dépôts.
1. Ouvrir le fichier contenant les dépôt : root@LaboD04:/home# sudo nano /etc/apt/sources.list
2. remplacer les ancienne ligne par :
deb http://deb.debian.org/debian bookworm main
deb-src http://deb.debian.org/debian bookworm main
deb http://deb.debian.org/debian-security/ bookworm-security main
deb-src http://deb.debian.org/debian-security/ bookworm-security main
deb http://deb.debian.org/debian bookworm-updates main
deb-src http://deb.debian.org/debian bookworm-updates main
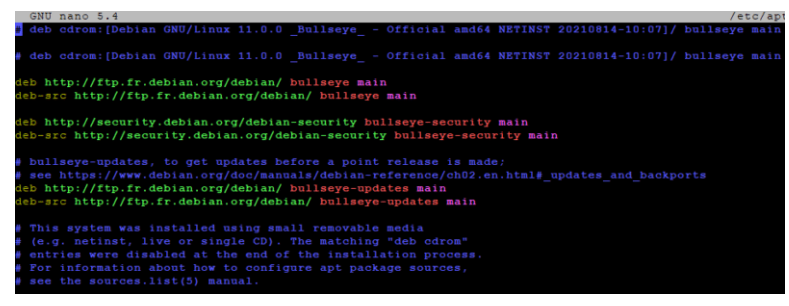
3. Quitter et enregistrer (ctrl+ s et ctrl + x )
4. entrer "sudo apt update"
Ajouter un utilisateur au fichier sudoers
Les privilèges sudo des utilisateurs et des groupes sont définis dans le fichier /etc/sudoers. L’ajout de l’utilisateur à ce fichier vous permet d’accorder un accès personnalisé aux commandes et de configurer des politiques de sécurité personnalisées.
Vous pouvez configurer l’accès utilisateur sudo en modifiant le fichier sudoers ou en créant un nouveau fichier de configuration dans le répertoire /etc/sudoers.d. Les fichiers à l’intérieur de ce répertoire sont inclus dans le fichier sudoers.
Utilisez toujours visudo pour modifier le fichier /etc/sudoers. Cette commande vérifie le fichier pour les erreurs de syntaxe lorsque vous l’enregistrez. S’il y a des erreurs, le fichier n’est pas enregistré. Si vous ouvrez le fichier avec un éditeur de texte, une erreur de syntaxe peut entraîner la perte de l’accès sudo.
Typiquement, visudo utilise vim pour ouvrir le fichier /etc/sudoers. Si vous n’avez aucune expérience avec vim et que vous voulez éditer le fichier avec nano ,
1. Aller dans le fichier sudoers : sudo nano /etc/sudoers
2 . Ajouter cette ligne avec à la place de "nom d'utilisateur" votre nom d'utilisateur : "nom d'utilisateur" ALL=(ALL) NOPASSWD:ALL
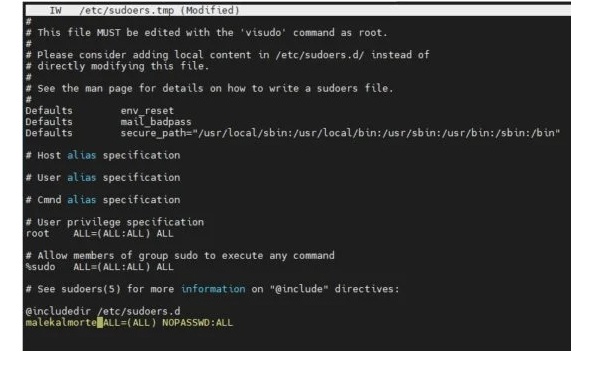
3. Quitter et enregistrer (ctrl+ s et ctrl + x )
Monter son second disque dur de manière permanente
1. Aller dans le fichier : sudo nano /etc/fstab
2. ajouter l'emplacement du disque du que vous souhaité qu'il se monte tout seul : "/dev/sdb1 /vm "
3. Quitter et enregistrer
Installer virtualbox
https://www.numetopia.fr/comment-installer-virtualbox-sur-debian/
Installer vmware workstation
https://computingforgeeks.com/install-vmware-workstation-on-debian/
Installer packet tracer
https://www.sysnettechsolutions.com/en/install-packet-tracer-debian/