« Utilisations de Powershell » : différence entre les versions
Page créée avec « == Utilisations de Powershell == === Installation de Powershell Core === Winget est un outil en ligne de commande qui permet de découvrir, d’installer, de mettre à niveau, de supprimer et de configurer des applications sur des ordinateurs clients Windows. Winget est l’interface cliente du service Gestionnaire de package Windows. Commande pour recherche la version la plus récente de Powershell : winget search Microsoft.PowerShell Fichier:Capture d... » |
Aucun résumé des modifications |
||
| Ligne 160 : | Ligne 160 : | ||
[[Fichier:Capture d'écran 2023-11-11 165713.png|800px|centré]] | [[Fichier:Capture d'écran 2023-11-11 165713.png|800px|centré]] | ||
Copier le dossier testdossier (avec ses fichiers) dans un nouveau dossier test2dossier | |||
Copy-Item .\testdossier -Destination test2dossier -Recurse | |||
Déplacer le fichier test2.txt dans le dossier testdossier | |||
Move-Item .\test2.txt -Destination .\testdossier\test2.txt | |||
Supprimer le dossier test2dossier (avec ses fichiers) | |||
Remove-Item .\test2dossier -Recurse | |||
Tester l’existence du dossier c:\windows | |||
Test-Path C:\Windows | |||
[[Fichier:Capture d'écran 2023-11-11 170357.png|800px|centré]] | |||
Afficher le contenu du dossier c:\windows | |||
Get-ChildItem C:\Windows | |||
[[Fichier:Capture d'écran 2023-11-11 170449.png|800px|centré]] | |||
Afficher la liste des fichiers .exe du dossier c:\windows | |||
Get-ChildItem C:\Windows\*.exe | |||
[[Fichier:Capture d'écran 2023-11-11 170555.png|800px|centré]] | |||
ou | |||
Get-ChildItem C:\Windows\* -Include *.exe | |||
[[Fichier:Capture d'écran 2023-11-11 170657.png|800px|centré]] | |||
=== Accès aux propriétés et aux méthodes d’un objet === | |||
Affecter à la variable $loc, le résultat de la commande Get-Location. | |||
PS C:\testPowerShell> $loc=Get-Location | |||
Afficher les propriétés et les méthodes de la variable $loc | |||
PS C:\testPowerShell> $loc | Get-Member | |||
TypeName: System.Management.Automation.PathInfo | |||
Name MemberType Definition | |||
---- ---------- ---------- | |||
….. | |||
Drive Property System.Management.Automation.PSDriveInfo Drive {get;} | |||
Path Property System.String Path {get;} | |||
Provider Property System.Management.Automation.ProviderInfo Provider {get;} | |||
ProviderPath Property System.String ProviderPath {get;} | |||
Afficher le chemin du dossier courant contenu dans cette variable. | |||
PS C:\testPowerShell> $loc.Path | |||
C:\testPowerShell | |||
Afficher les informations sur le disque contenu par cette variable. | |||
PS C:\testPowerShell> $loc.Drive | |||
Name Used (GB) Free (GB) Provider Root CurrentLocation | |||
---- --------- --------- -------- ---- --------------- | |||
C 22,11 11,74 FileSystem C:\ testPowerShell | |||
Afficher les informations sur le ‘Provider’ contenu par cette variable. | |||
PS C:\testPowerShell> $loc.Provider | |||
Name Capabilities Drives | |||
---- ------------ ------ | |||
FileSystem Filter, ShouldProcess {C, D, F, I} | |||
Affecter à la variable $lect, le résultat de la commande Get-PSDrive –Name C | |||
PS C:\testPowerShell> $lect=Get-PSDrive -Name C | |||
Afficher les propriétés et les méthodes de la variable $lect | |||
PS C:\testPowerShell> $lect | Get-Member | |||
TypeName: System.Management.Automation.PSDriveInfo | |||
Name MemberType Definition | |||
---- ---------- ---------- | |||
…… | |||
Description Property System.String Description {get;set;} | |||
Name Property System.String Name {get;} | |||
Provider Property System.Management.Automation.ProviderInfo Provider {get;} | |||
Root Property System.String Root {get;} | |||
Free ScriptProperty System.Object Free {get=## Ensure that this is a FileSystem drive... | |||
Used ScriptProperty System.Object Used {get=## Ensure that this is a FileSystem drive... | |||
A partir de la variable $lect, afficher la description du lecteur C, | |||
PS C:\testPowerShell> $lect.Description | |||
production | |||
Afficher la taille en octet du volume utilisé, | |||
PS C:\testPowerShell> $lect.Used | |||
23745740800 | |||
PS C:\testPowerShell> $lect.Used/1GB | |||
22,1149444580078 | |||
Afficher la taille en octet du volume libre. | |||
PS C:\testPowerShell> $lect.Free | |||
12601737216 | |||
PS C:\testPowerShell> $lect.Free/1GB | |||
11,7362823486328 | |||
Affecter à la variable $fichier, le résultat de la commande Get-ChildItem c:\testPowerShell\essai1.txt | |||
PS C:\testPowerShell> $fichier=Get-ChildItem C:\testPowerShell\essai1.txt | |||
Afficher les propriétés et les méthodes de la variable $fichier | |||
PS C:\testPowerShell> $fichier | Get-Member | |||
TypeName: System.IO.FileInfo | |||
Name MemberType Definition | |||
---- ---------- ---------- | |||
…… | |||
CopyTo Method System.IO.FileInfo CopyTo(string destFileName), System.IO.FileInfo | |||
……. | |||
Extension Property System.String Extension {get;} | |||
FullName Property System.String FullName {get;} | |||
…… | |||
Name Property System.String Name {get;} | |||
…… | |||
A partir de la variable $fichier, afficher le nom du fichier, | |||
PS C:\testPowerShell> $fichier.Name | |||
essai1.txt | |||
Afficher la taille en octet du fichier, | |||
PS C:\testPowerShell> $fichier.Length | |||
15 | |||
Afficher le nom complet du fichier (avec le chemin), | |||
PS C:\testPowerShell> $fichier.FullName | |||
C:\testPowerShell\essai1.txt | |||
Afficher l’extension seule du fichier, | |||
PS C:\testPowerShell> $fichier.Extension | |||
.txt | |||
Afficher la date du dernier accès. | |||
PS C:\testPowerShell> $fichier.LastAccessTime | |||
vendredi 2 décembre 2011 15:39:34 | |||
A l’aide d’une méthode de la variable $fichier, copier ce fichier dans un nouveau fichier nommé | |||
C:\TestPowerShell\essai2.txt | |||
PS C:\testPowerShell> $fichier.CopyTo("C:\testPowerShell\essai2.txt") | |||
Mode LastWriteTime Length Name | |||
---- ------------- ------ ---- | |||
-a--- 02/12/2011 15:39 15 essai2.txt | |||
A partir de la variable $fichier, supprimer le fichier essai1.txt | |||
PS C:\testPowerShell> $fichier.Delete() | |||
Vérifier avec la commande Get-ChildItem | |||
PS C:\testPowerShell> Get-ChildItem | |||
Répertoire : C:\testPowerShell | |||
Mode LastWriteTime Length Name | |||
---- ------------- ------ ---- | |||
d---- 02/12/2011 15:49 testdossier | |||
-a--- 02/12/2011 15:39 15 essai2.txt | |||
Lancer la commande Get-Process et vérifier que le Bloc-notes soit bien dans les processus actifs | |||
PS C:\testPowerShell> Get-Process | |||
Handles NPM(K) PM(K) WS(K) VM(M) CPU(s) Id ProcessName | |||
------- ------ ----- ----- ----- ------ -- ----------- | |||
…… | |||
65 7 1432 8804 75 0,03 2184 notepad | |||
675 26 101936 105348 573 8,14 2544 powershell | |||
…. | |||
Affecter à la variable $proc, le résultat de la commande Get-Process notepad | |||
PS C:\testPowerShell> $proc=Get-Process notepad | |||
Afficher les propriétés et les méthodes de la variable $proc | |||
PS C:\testPowerShell> $proc | Get-Member | |||
TypeName: System.Diagnostics.Process | |||
Name MemberType Definition | |||
---- ---------- ---------- | |||
……. | |||
Kill Method System.Void Kill() | |||
… | |||
Description ScriptProperty System.Object Description | |||
….. | |||
Path ScriptProperty System.Object Path {get=$this.Mainmodule.FileName;} | |||
…… | |||
A partir de la variable $proc, afficher la description du processus, | |||
PS C:\testPowerShell> $proc.Description | |||
Bloc-notes | |||
Afficher le chemin d’accès de l’exécutable. | |||
PS C:\testPowerShell> $proc.Path | |||
C:\Windows\system32\notepad.exe | |||
A partir de la variable $proc, supprimer (tuer) le processus du Bloc-notes | |||
PS C:\testPowerShell> $proc.Kill() | |||
Version du 11 novembre 2023 à 16:11
Utilisations de Powershell
Installation de Powershell Core
Winget est un outil en ligne de commande qui permet de découvrir, d’installer, de mettre à niveau, de supprimer et de configurer des applications sur des ordinateurs clients Windows.
Winget est l’interface cliente du service Gestionnaire de package Windows.
Commande pour recherche la version la plus récente de Powershell :
winget search Microsoft.PowerShell

Installer Powershell en utilisant le paramètre id :
winget install --id Microsoft.Powershell --source winget

L’outil Powershell Corre est alors disponible
Les outils de Powershell
Deux outils sont à disposition (ligne de commandes ou éditeur graphique) accessibles par le menu Windows
Windows Powershell (ligne de commandes):
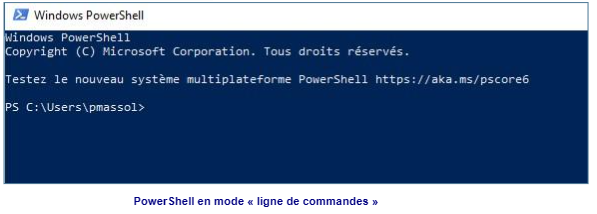
Windows Powershell ISE (ligne de commandes et éditeur) :
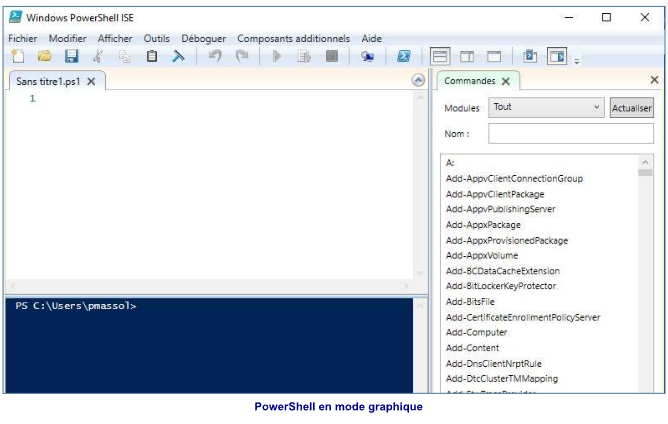
Les touches les plus intéressantes :

Exemple avec la touche F7 :
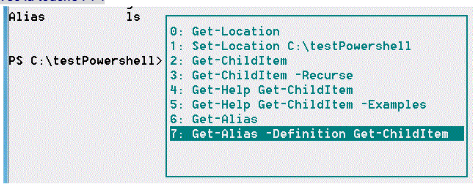
Une fois la commande retrouvée dans l’historique, vous pouvez soit presser la touche [Entrée] pour la sélectionner et l’exécuter, soit presser la flèche droite (ou gauche) pour modifier la commande avant de l’exécuter.
La touche tabulation [tab] permet de compléter le nom des commandes, le nom des paramètres et les chemins d’accès aux fichiers et dossiers.
L’action successive de la touche tabulation [tab] liste les éléments commençant par les caractères spécifiés.
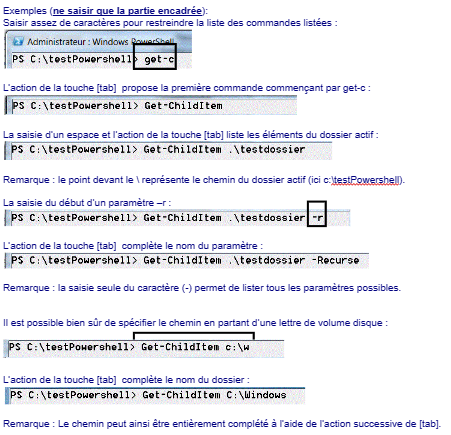
Obtenir de l’aide sur une commande
Afficher l’aide sur la commande Get-Alias
Afficher l’aide avec les exemples sur la commande Get-Alias
En vous aidant de cette aide : Afficher tous les alias dont le nom commence par la lettre g
Get-Alias -Name g*
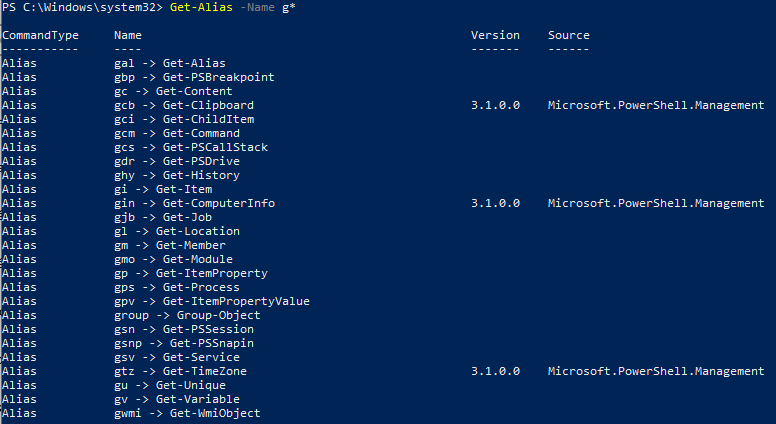
Afficher la commande qui correspond à l’alias dont le nom est sl Get-Alias -Name sl*

Afficher tous les alias dont la définition est Get-ChildItem
Get-Alias -Definition Get-ChildItem

A partir de la commande Get-PSDrive, afficher les informations du volume nommé C :
Get-PSDrive C

Afficher les méthodes et les propriétés des objets retournés par la commande Get-Location :
Get-Location | Get-Member
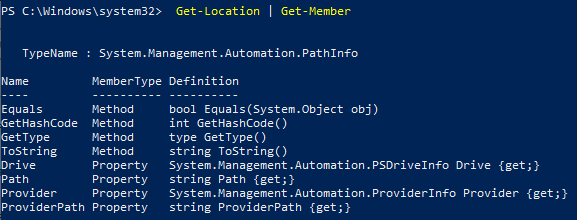
Afficher les méthodes et les propriétés des objets retournés par la commande Get-PSDrive :
Get-PSDrive | Get-Member
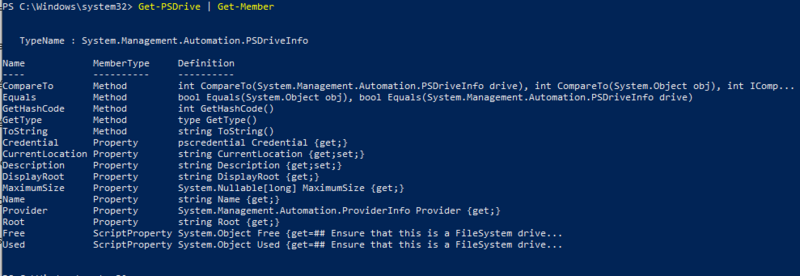
Gérer les fichiers et les dossiers
Afficher le chemin du dossier courant
Get-Location
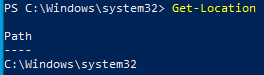
Se déplacer à la racine de la partition C: (chemin c:\)
Set-Location c:\

Afficher la liste des dossiers et fichiers
Get-ChildItem
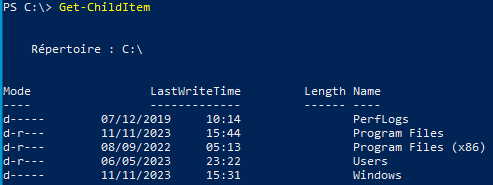
A cet emplacement, créer un dossier nommé testPowerShell
New-Item c:\testPowerShell -ItemType directory
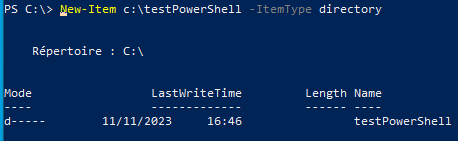
Se déplacer dans le dossier c:\testPowerShell
Set-Location C:\testPowerShell

Créer un dossier nommé testdossier
New-Item testdossier -ItemType directory
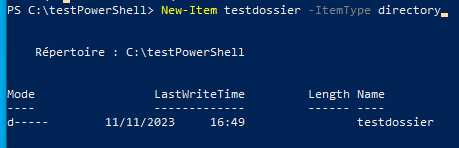
Créer un fichier nommé test1.txt, contenant la phrase "Tp PowerShell 1"
New-Item test1.txt -ItemType file -Value "Tp PowerShell 1"
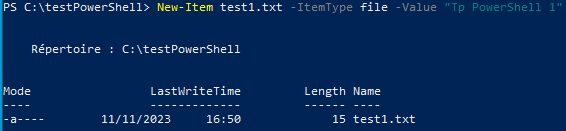
Afficher la liste des dossiers et fichiers
Get-childItem
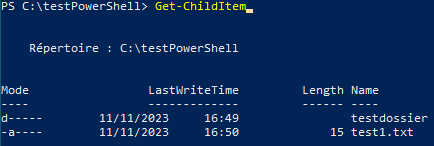
Copier le fichier test1.txt sous le nom test2.txt
Copy-Item .\test1.txt -Destination test2.txt
Renommer le fichier test1.txt avec le nom essai1.txt
Rename-Item .\test1.txt -NewName essai1.txt
Copier le fichier essai1.txt dans le dossier testdossier\essai1.txt
Copy-Item .\essai1.txt -Destination .\testdossier\essai1.txt
Afficher la liste des fichiers du dossier et des sous-dossiers de testPowerShell
Get-ChildItem -Recurse
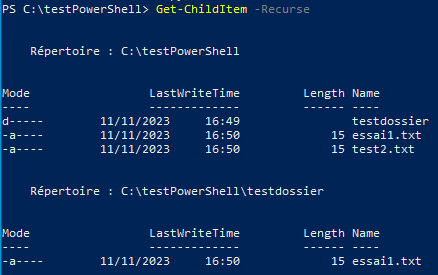
Copier le dossier testdossier (avec ses fichiers) dans un nouveau dossier test2dossier
Copy-Item .\testdossier -Destination test2dossier -Recurse
Déplacer le fichier test2.txt dans le dossier testdossier
Move-Item .\test2.txt -Destination .\testdossier\test2.txt
Supprimer le dossier test2dossier (avec ses fichiers)
Remove-Item .\test2dossier -Recurse
Tester l’existence du dossier c:\windows
Test-Path C:\Windows

Afficher le contenu du dossier c:\windows
Get-ChildItem C:\Windows
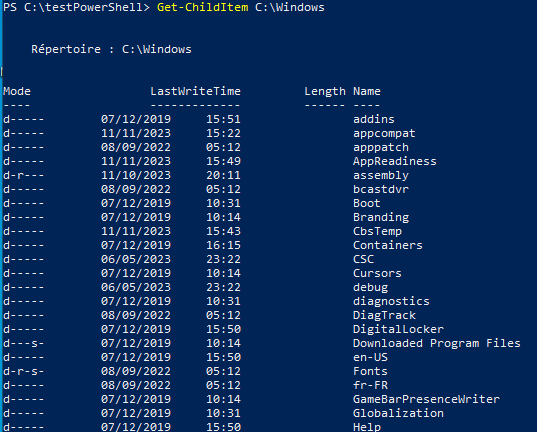
Afficher la liste des fichiers .exe du dossier c:\windows
Get-ChildItem C:\Windows\*.exe
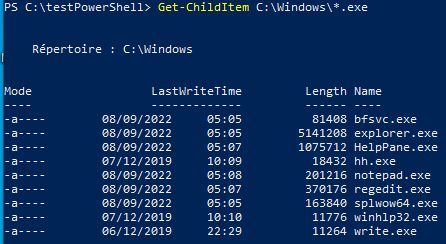
ou
Get-ChildItem C:\Windows\* -Include *.exe
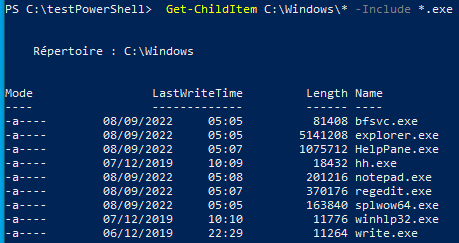
Accès aux propriétés et aux méthodes d’un objet
Affecter à la variable $loc, le résultat de la commande Get-Location.
PS C:\testPowerShell> $loc=Get-Location
Afficher les propriétés et les méthodes de la variable $loc
PS C:\testPowerShell> $loc | Get-Member
TypeName: System.Management.Automation.PathInfo
Name MemberType Definition
---------- ----------
….. Drive Property System.Management.Automation.PSDriveInfo Drive {get;} Path Property System.String Path {get;} Provider Property System.Management.Automation.ProviderInfo Provider {get;} ProviderPath Property System.String ProviderPath {get;}
Afficher le chemin du dossier courant contenu dans cette variable.
PS C:\testPowerShell> $loc.Path C:\testPowerShell
Afficher les informations sur le disque contenu par cette variable.
PS C:\testPowerShell> $loc.Drive
Name Used (GB) Free (GB) Provider Root CurrentLocation
--------- --------- -------- ---- ---------------
C 22,11 11,74 FileSystem C:\ testPowerShell
Afficher les informations sur le ‘Provider’ contenu par cette variable.
PS C:\testPowerShell> $loc.Provider
Name Capabilities Drives
------------ ------
FileSystem Filter, ShouldProcess {C, D, F, I}
Affecter à la variable $lect, le résultat de la commande Get-PSDrive –Name C
PS C:\testPowerShell> $lect=Get-PSDrive -Name C
Afficher les propriétés et les méthodes de la variable $lect
PS C:\testPowerShell> $lect | Get-Member
TypeName: System.Management.Automation.PSDriveInfo
Name MemberType Definition
---------- ----------
…… Description Property System.String Description {get;set;} Name Property System.String Name {get;} Provider Property System.Management.Automation.ProviderInfo Provider {get;} Root Property System.String Root {get;} Free ScriptProperty System.Object Free {get=## Ensure that this is a FileSystem drive... Used ScriptProperty System.Object Used {get=## Ensure that this is a FileSystem drive...
A partir de la variable $lect, afficher la description du lecteur C,
PS C:\testPowerShell> $lect.Description production
Afficher la taille en octet du volume utilisé,
PS C:\testPowerShell> $lect.Used 23745740800
PS C:\testPowerShell> $lect.Used/1GB 22,1149444580078
Afficher la taille en octet du volume libre.
PS C:\testPowerShell> $lect.Free 12601737216
PS C:\testPowerShell> $lect.Free/1GB 11,7362823486328
Affecter à la variable $fichier, le résultat de la commande Get-ChildItem c:\testPowerShell\essai1.txt
PS C:\testPowerShell> $fichier=Get-ChildItem C:\testPowerShell\essai1.txt
Afficher les propriétés et les méthodes de la variable $fichier
PS C:\testPowerShell> $fichier | Get-Member
TypeName: System.IO.FileInfo
Name MemberType Definition
---------- ----------
…… CopyTo Method System.IO.FileInfo CopyTo(string destFileName), System.IO.FileInfo ……. Extension Property System.String Extension {get;} FullName Property System.String FullName {get;} …… Name Property System.String Name {get;} ……
A partir de la variable $fichier, afficher le nom du fichier,
PS C:\testPowerShell> $fichier.Name essai1.txt
Afficher la taille en octet du fichier,
PS C:\testPowerShell> $fichier.Length 15
Afficher le nom complet du fichier (avec le chemin),
PS C:\testPowerShell> $fichier.FullName C:\testPowerShell\essai1.txt
Afficher l’extension seule du fichier,
PS C:\testPowerShell> $fichier.Extension .txt
Afficher la date du dernier accès.
PS C:\testPowerShell> $fichier.LastAccessTime
vendredi 2 décembre 2011 15:39:34 A l’aide d’une méthode de la variable $fichier, copier ce fichier dans un nouveau fichier nommé C:\TestPowerShell\essai2.txt
PS C:\testPowerShell> $fichier.CopyTo("C:\testPowerShell\essai2.txt")
Mode LastWriteTime Length Name
------------- ------ ----
-a--- 02/12/2011 15:39 15 essai2.txt
A partir de la variable $fichier, supprimer le fichier essai1.txt
PS C:\testPowerShell> $fichier.Delete()
Vérifier avec la commande Get-ChildItem
PS C:\testPowerShell> Get-ChildItem
Répertoire : C:\testPowerShell
Mode LastWriteTime Length Name
------------- ------ ----
d---- 02/12/2011 15:49 testdossier -a--- 02/12/2011 15:39 15 essai2.txt
Lancer la commande Get-Process et vérifier que le Bloc-notes soit bien dans les processus actifs
PS C:\testPowerShell> Get-Process
Handles NPM(K) PM(K) WS(K) VM(M) CPU(s) Id ProcessName
------ ----- ----- ----- ------ -- -----------
……
65 7 1432 8804 75 0,03 2184 notepad 675 26 101936 105348 573 8,14 2544 powershell
….
Affecter à la variable $proc, le résultat de la commande Get-Process notepad
PS C:\testPowerShell> $proc=Get-Process notepad
Afficher les propriétés et les méthodes de la variable $proc
PS C:\testPowerShell> $proc | Get-Member
TypeName: System.Diagnostics.Process
Name MemberType Definition
---------- ----------
……. Kill Method System.Void Kill() … Description ScriptProperty System.Object Description ….. Path ScriptProperty System.Object Path {get=$this.Mainmodule.FileName;} ……
A partir de la variable $proc, afficher la description du processus,
PS C:\testPowerShell> $proc.Description Bloc-notes
Afficher le chemin d’accès de l’exécutable.
PS C:\testPowerShell> $proc.Path C:\Windows\system32\notepad.exe
A partir de la variable $proc, supprimer (tuer) le processus du Bloc-notes
PS C:\testPowerShell> $proc.Kill()