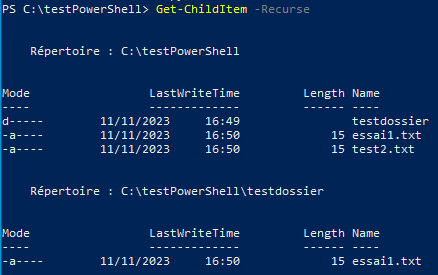Utilisations de Powershell
Utilisations de Powershell
Installation de Powershell Core
Winget est un outil en ligne de commande qui permet de découvrir, d’installer, de mettre à niveau, de supprimer et de configurer des applications sur des ordinateurs clients Windows.
Winget est l’interface cliente du service Gestionnaire de package Windows.
Commande pour recherche la version la plus récente de Powershell :
winget search Microsoft.PowerShell

Installer Powershell en utilisant le paramètre id :
winget install --id Microsoft.Powershell --source winget

L’outil Powershell Corre est alors disponible
Les outils de Powershell
Deux outils sont à disposition (ligne de commandes ou éditeur graphique) accessibles par le menu Windows
Windows Powershell (ligne de commandes):
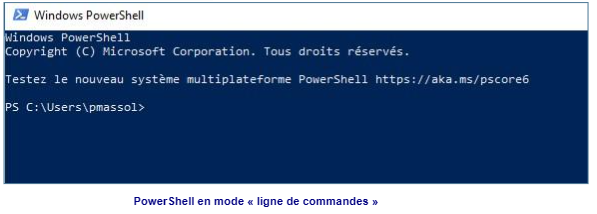
Windows Powershell ISE (ligne de commandes et éditeur) :
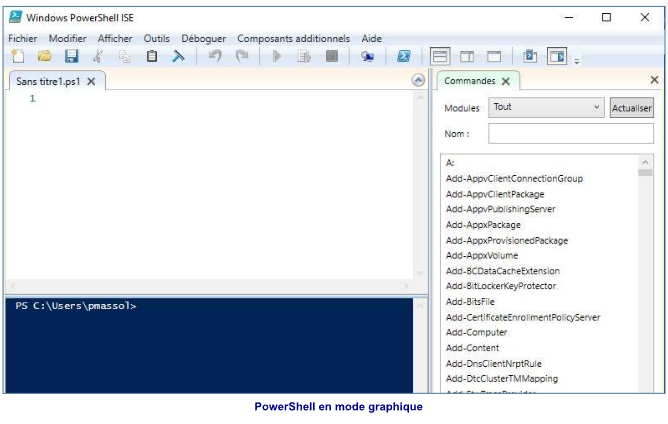
Les touches les plus intéressantes :

Exemple avec la touche F7 :
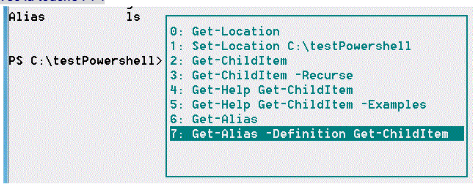
Une fois la commande retrouvée dans l’historique, vous pouvez soit presser la touche [Entrée] pour la sélectionner et l’exécuter, soit presser la flèche droite (ou gauche) pour modifier la commande avant de l’exécuter.
La touche tabulation [tab] permet de compléter le nom des commandes, le nom des paramètres et les chemins d’accès aux fichiers et dossiers.
L’action successive de la touche tabulation [tab] liste les éléments commençant par les caractères spécifiés.
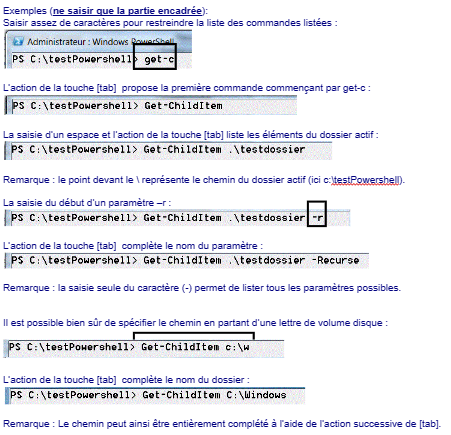
Obtenir de l’aide sur une commande
Afficher l’aide sur la commande Get-Alias
Afficher l’aide avec les exemples sur la commande Get-Alias
En vous aidant de cette aide : Afficher tous les alias dont le nom commence par la lettre g
Get-Alias -Name g*
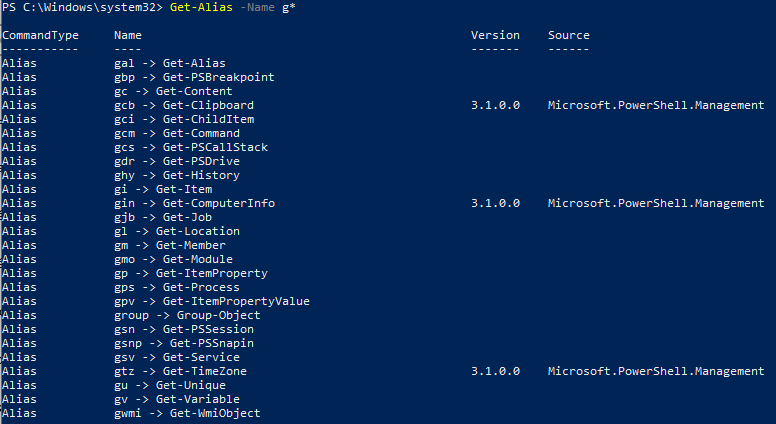
Afficher la commande qui correspond à l’alias dont le nom est sl Get-Alias -Name sl*

Afficher tous les alias dont la définition est Get-ChildItem
Get-Alias -Definition Get-ChildItem

A partir de la commande Get-PSDrive, afficher les informations du volume nommé C :
Get-PSDrive C

Afficher les méthodes et les propriétés des objets retournés par la commande Get-Location :
Get-Location | Get-Member
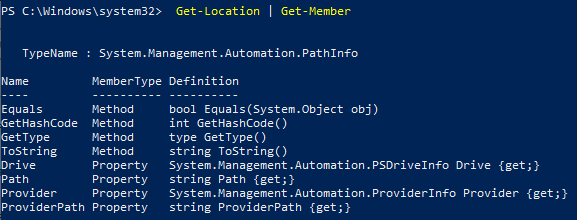
Afficher les méthodes et les propriétés des objets retournés par la commande Get-PSDrive :
Get-PSDrive | Get-Member
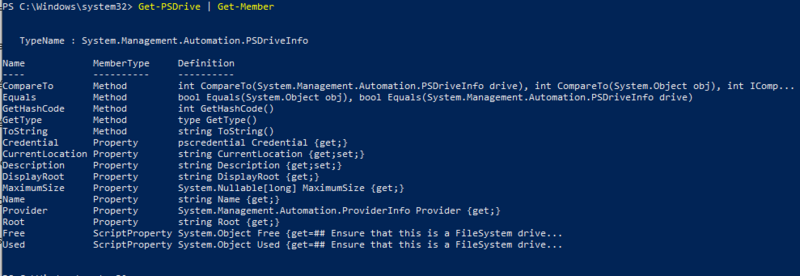
Gérer les fichiers et les dossiers
Afficher le chemin du dossier courant
Get-Location
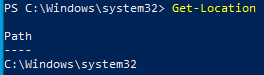
Se déplacer à la racine de la partition C: (chemin c:\)
Set-Location c:\

Afficher la liste des dossiers et fichiers
Get-ChildItem
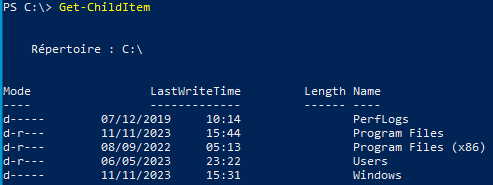
A cet emplacement, créer un dossier nommé testPowerShell
New-Item c:\testPowerShell -ItemType directory
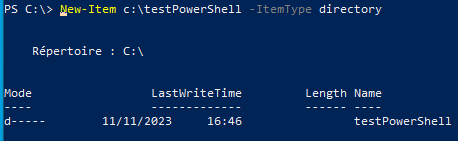
Se déplacer dans le dossier c:\testPowerShell
Set-Location C:\testPowerShell

Créer un dossier nommé testdossier
New-Item testdossier -ItemType directory
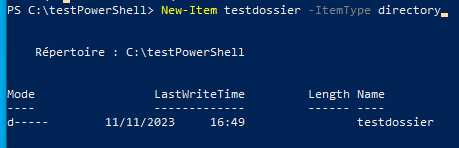
Créer un fichier nommé test1.txt, contenant la phrase "Tp PowerShell 1"
New-Item test1.txt -ItemType file -Value "Tp PowerShell 1"
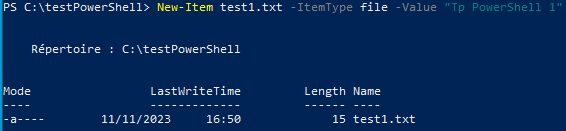
Afficher la liste des dossiers et fichiers
Get-childItem
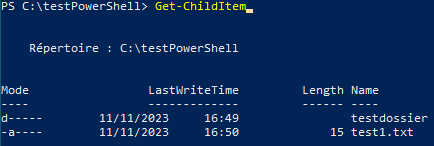
Copier le fichier test1.txt sous le nom test2.txt
Copy-Item .\test1.txt -Destination test2.txt
Renommer le fichier test1.txt avec le nom essai1.txt
Rename-Item .\test1.txt -NewName essai1.txt
Copier le fichier essai1.txt dans le dossier testdossier\essai1.txt
Copy-Item .\essai1.txt -Destination .\testdossier\essai1.txt
Afficher la liste des fichiers du dossier et des sous-dossiers de testPowerShell
Get-ChildItem -Recurse