Configuration de Cluster de routeur Pfsense
Documentation Cluster de routeur Pfsense
[modifier | modifier le wikicode]Un cluster de routeurs Pfsense est une configuration qui utilise deux ou plusieurs routeurs Pfsense pour fournir une redondance et une haute disponibilité. Cela signifie qu'en cas de panne d'un routeur, l'autre routeur prend le relais pour assurer la continuité du service.
Prérequis
[modifier | modifier le wikicode]- Pour créer un cluster de routeurs pfSense, vous aurez besoin de :
- Deux routeurs pfSense avec la même version d'installation
- Deux interfaces réseau distinctes pour chaque routeur, une pour le WAN et une pour le LAN
- Un câble Ethernet pour connecter chaque routeur à l'autre
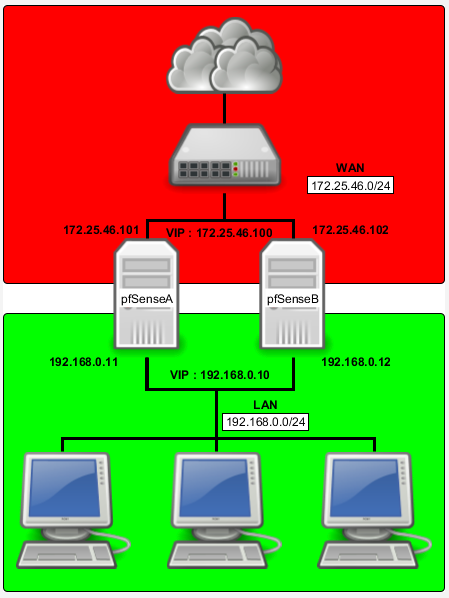
Configuration
[modifier | modifier le wikicode]1) Configurer les adresses IP virtuelles
[modifier | modifier le wikicode]Afin de fonctionner, chaque serveur pfSense doit disposer d'une adresse IP sur son interface, ainsi qu'une adresse IP virtuelle qui sera partagée entre les deux serveurs pfSense. De ce fait, nous utilisons 3 adresses IP par réseau.
Pour configurer l'adresse IP virtuelle, se rendre dans "Firewall" > "Virtual IPs" :
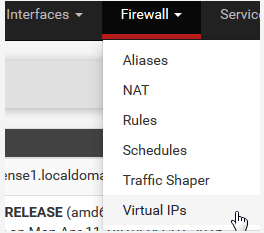
Cliquer sur l'icône "+ Add" pour ajouter une adresse IP virtuelle.
Les éléments à configurer sont les suivants :
- Type : ici, nous avons quatre possibilités :
- IP Alias
- CARP
- Proxy ARP
- Other
Nous choisissons CARP (Common Address Redundancy Protocol) est un protocole permettant à plusieurs hôtes présents sur un même réseau de partager une adresse IP. Ici, nous utilisons CARP afin de partager une adresse IP WAN et une adresse IP LAN sur nos serveurs pfSense. C'est cette adresse IP virtuelle que pfSense va utiliser pour sa communication sur le réseau. Ainsi, en cas de défaillance du pfSense primaire (pfSenseA), le pfSense secondaire (pfSenseB) prendra le relais de manière transparente au niveau réseau (reprise de l'adresse IP virtuelle).
- Interface : l'interface sur laquelle la VIP doit être configurée. Nous configurons la première sur l'interface WAN, puis la seconde sur l'interface LAN.
- Address(es) : l'adresse VIP et le masque du subnet de l'interface. Dans notre exemple : 172.25.46.100 et /24
- Virtual IP Password : mot de passe permettant de sécuriser les échanges au sein du groupe d'hôtes se partageant la VIP. Ce mot de passe devra être re-saisi sur le pfSense secondaire.
- VHID Group : Virtual Host Identifier. Un serveur peut faire parti de plusieurs groupes de VIP. Afin d'identifier chaque groupe, un ID unique lui est assigné. Nous laissons la valeur par défaut.
- Advertising Frequency : la valeur du champ "Skew" à 0 désigne le master (pfSense primaire). Une valeur plus élevée désignera l'esclave (pfSense de secours). La valeur de "Base" correspond au timeout en seconde au bout duquel l'hôte sera considéré comme inaccessible. Nous recommandons de laisser la valeur par défaut : 1.
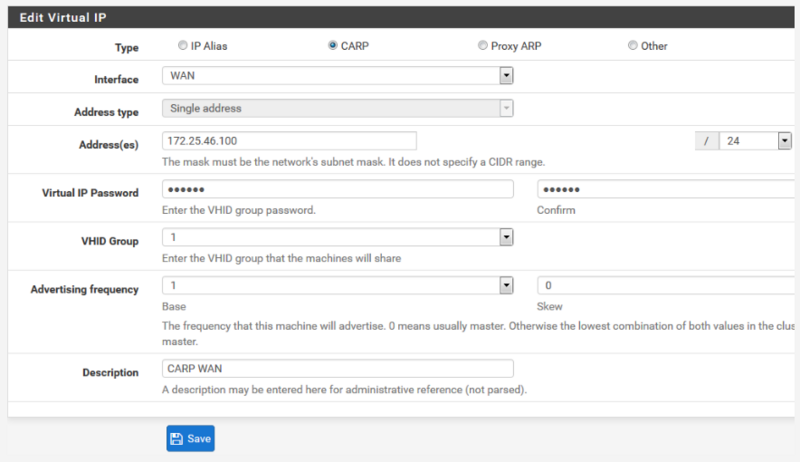
Nous procédons à la même configuration sur l'interface LAN. Enfin, nous réalisons les mêmes configurations sur les interfaces WAN et LAN du serveur de secours (pfSenseB), en pensant bien à passer la valeur du champ "Skew" à 1
Nous pouvons vérifier l'état de nos adresses IP virtuelles depuis le menu "Status"> "CARP (failover)" :
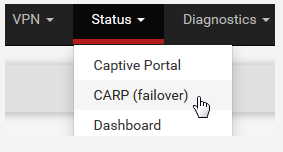
Dans le cas présent, les deux adresses VIP créées ont bien le statut "master" sur le pfSenseA :

2) Forcer l'utilisation des adresses IP virtuelles
[modifier | modifier le wikicode]Les adresses VIP sont déclarées, mais non-utilisées. Il reste à configurer pfSense pour qu'il utilise les adresses VIP plutôt que les adresses IP attribuées à ses interfaces logiques.
Pour cela, nous devons configurer pfSense pour qu'il utilise l'adresse VIP WAN sur le trafic sortant, l'adresse VIP LAN pour le trafic entrant et configurer les différents services pour qu'ils travaillent avec l'adresse VIP LAN comme adresse par défaut (pour les configuration OpenVPN ou DHCP, par exemple).
Configuration du NAT
[modifier | modifier le wikicode]Nous allons dans le menu Firewall > NAT. Dans l'onglet Outbound, nous cochons la case "Hybrid Outbound NAT rule generation. (Automatic Outbound NAT + rules below)".
Nous modifions les règles ou en ajoutons une afin que le trafic sortant utilise l'adresse VIP. Les champs à configurer sont les suivants :
- Disabled : cocher cette case pour désactiver la règle sans devoir la supprimer.
- Do not NAT : cocher cette case permet de désactiver le NAT pour le trafic correspondant à cette règle. Il est très rare de devoir cocher cette case.
- Interface : l'interface logique sur laquelle nous souhaitons définir notre règle de NAT. Dans notre cas, nous choisissons "WAN".
- Protocol : les protocoles concernés par cette règle de NAT. Nous choisissons "any"
- Source : le réseau source. Dans notre cas, il s'agit du réseau local, nous saisissons donc "192.168.0.0" et "/24" pour le masque.
- Destination : le réseau de destination. Dans notre cas, nous choisissons "any".
- Address : l'adresse à utiliser lors du NAT. Nous choisissons l'adresse VIP créée précédemment, soit "172.25.46.100 (VIP WAN)".
- Port : nous laissons ce champ vide.
- No XMLRPC Sync : cocher cette case pour ne pas copier la règle sur le pfSense secondaire. Nous laissons cette case non-cochée.
- Description : un champ informatif
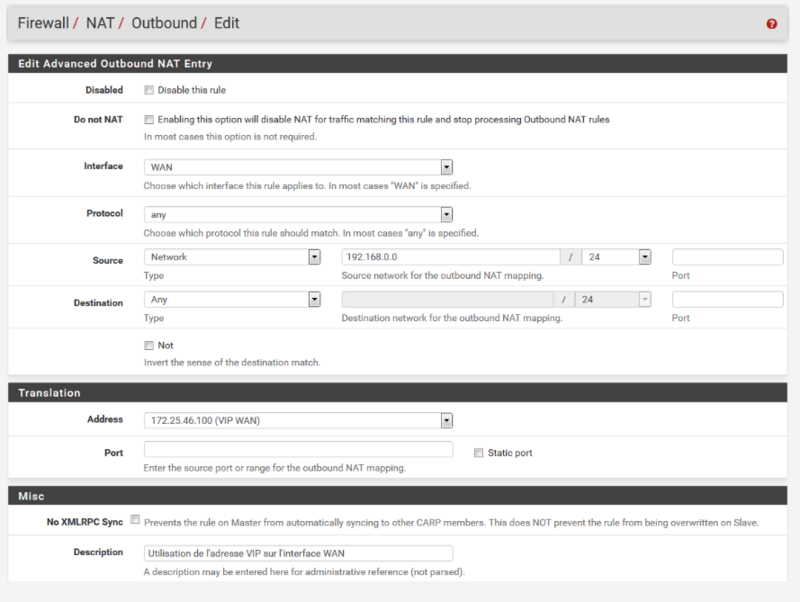
Cette configuration n'est à faire que sur le pfSense primaire. La configuration sera dupliquée automatiquement sur le pfSense secondaire.
Configuration du service DHCP
[modifier | modifier le wikicode]Si pfSense fait office de serveur DHCP, nous allons dans le menu "Services" > "DHCP Server". Nous modifions le champ "Gateway" pour y préciser l'adresse VIP (192.168.0.10). Autrement, le serveur DHCP de pfSense va continuer à indiquer aux clients du service DHCP l'adresse IP de l'interface LAN du pfSense.
Nous pouvons également compléter le champ "Failover peer IP" en renseignant l'adresse IP de l'interface LAN du pfSense secondaire (192.168.0.12). Cette configuration optionnelle permet de partager les leases DHCP entre le pfSense primaire et le pfSense secondaire.
Attention, si ce champ est renseigner, il est nécessaire de modifier la valeur du "skew" du pfSense secondaire pour le passer à un nombre supérieur à 20.
Configuration du service OpenVPN server
[modifier | modifier le wikicode]i un serveur OpenVPN est configuré sur le pfSense, il est nécessaire de modifier l'interface d'écoute du service (normalement "WAN") pour la remplacer par l'adresse VIP (172.25.46.100).
Cette modification s'opère dans "VPN" > "Servers".
Configuration du service VPN IPsec
[modifier | modifier le wikicode]Si un tunnel IPsec est configuré sur le pfSense, il est nécessaire de modifier l'interface d'écoute du VPN IPsec (normalement "WAN") pour la remplacer par l'adresse VIP (172.25.46.100).
Cette modification s'opère dans "VPN" > "IPsec". La modification s'effectue sur la phase 1.
3) Configurer la haute-disponibilité
[modifier | modifier le wikicode]Il nous reste à configurer la haute-disponibilité. Pour cela, se rendre dans "System" > "High Avail. Sync" :
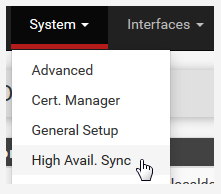
Depuis cette page, il y a 2 éléments à configurer : la partie pfsync (pour la synchronisation d'état) et XMLRPC Sync (pour la synchronisation de la configuration).
State Synchronization Settings (pfsync)
[modifier | modifier le wikicode]Les éléments à configurer sont les suivants :
- Synchronize States : cocher cette case pour activer pfsync (cette configuration est à faire sur le pfSense primaire et sur le pfSense secondaire)
- Synchronize Interface : l'interface de synchronisation. Si nous disposons d'une interface dédiée à la synchronisation, nous la choisissons ; autrement, nous choisissons "LAN".
- pfsync Synchronize Peer IP : sur le pfSense primaire, saisir l'adresse IP du serveur pfSense de secours (192.168.0.12). Si pour le choix de l'interface (ci-dessus) nous avons choisi "LAN", nous indiquons l'adresse IP de l'interface LAN du pfSense secondaire (192.168.0.12) ; si nous avons choisi une interface dédiée alors nous indiquons l'adresse IP de l'interface dédiée du pfSense secondaire. Par défaut, si aucune adresse IP n'est saisie, pfSense diffusera en multicast sur l'interface choisie préalablement. Sur le pfSense secondaire, on indique l'adresse IP du pfSense primaire (192.168.0.11)
Configuration Synchronization Settings (XMLRPC Sync)
[modifier | modifier le wikicode]- Synchronize Config to IP : sur le serveur pfSense primaire, saisir l'adresse IP du serveur pfSense secondaire (comme précédemment, il faut saisir l'adresse IP de l'interface choisie). Ce doit être la même adresse IP que celle renseignée dans le champ "pfsync Synchronize Peer IP". Ce champ doit être laissé vide sur le serveur pfSense secondaire.
- Remote System Username : sur le serveur pfSense primaire, saisir le nom d'utilisateur utilisé pour se connecter sur le WebGUI du pfSense de secours ("admin" par défaut). Ce champ doit être laissé vide sur le serveur pfSense de secours.
- Remote System Password : sur le serveur pfSense primaire, saisir le mot de passe du compte utilisateur saisi ci-dessus. Ce champ doit être laissé vide sur le serveur pfSense de secours.
Puis, nous choisissons les services que nous souhaitons synchroniser en cochant les cases appropriées. Par défaut, nous recommandons de tout cocher (Toggle All).
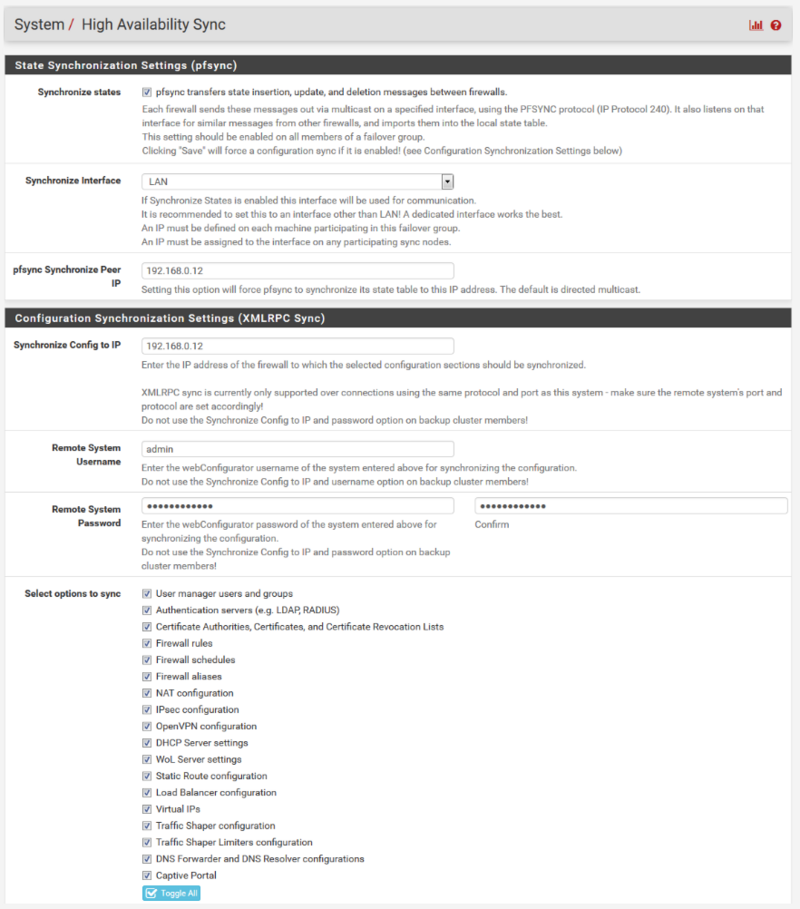
Autoriser les flux de réplication au niveau des règles du firewall
[modifier | modifier le wikicode]Il nous reste à autoriser les flux de réplications sur les firewall. La configuration se passe dans "Firewall" > "Rules". Si la réplication se fait via l'interface LAN, les règles de firewall sont à appliquer sur cette interface ; si nous utilisons une interface dédiée, les règles seront à appliquer sur celle-ci.
Il y a deux flux réseau à autoriser :
- le flux pour la synchronisation XML-RPC qui s'effectue via le port 443
- le flux pour la synchronisation du protocole pfsync
Sur le firewall primaire, nous créons donc une première règle de firewall (en cliquant sur le bouton "Add") avec les paramètres suivants :
- Action : nous choisissons "Pass"
- Interface : nous choisissons l'interface dédiée à la réplication si le pfSense en possède une. Autrement, nous choisissons "LAN"
- Address Family : nous laissons "IPv4"
- Protocol : nous choisissons "TCP"
- Source : nous indiquons un alias qui contiendra les adresses IP des interfaces de synchronisation de chaque pfSense (dans notre cas, cet alias contiendra les adresses IP "192.168.0.11" et "192.168.0.12"). Si cette notion d'alias n'est pas claire pour vous, vous pouvez consulter notre article dédié [pfSense] Tout comprendre aux alias, ou vous pouvez choisir l'ensemble du réseau rattaché à l'interface de synchronisation (dans notre cas, ce serait "LAN net")
- Destination : nous choisissons "This firewall (self)"
- Destination port range : choisir "HTTPS (443)"
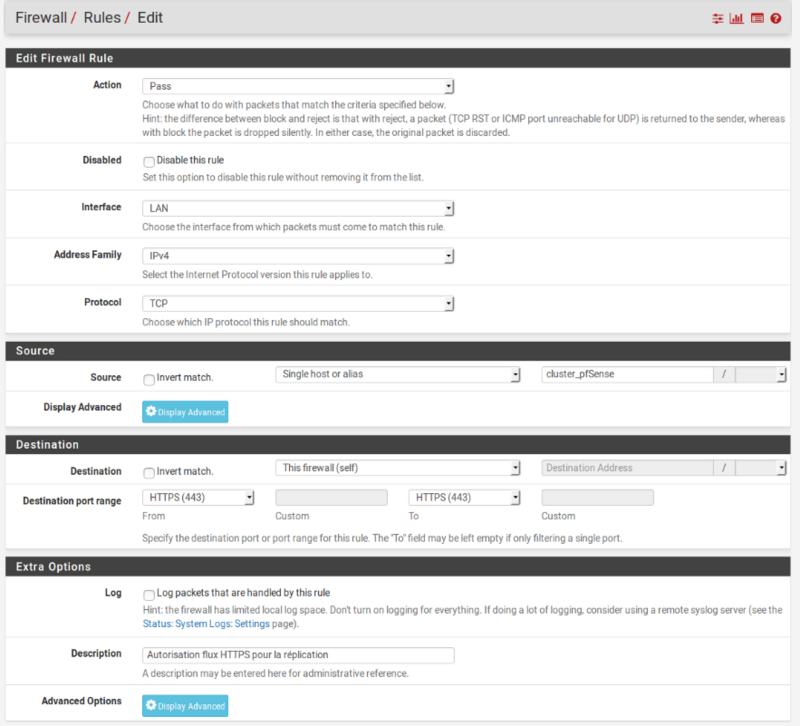
Sur le firewall primaire toujours, nous créons une seconde règle de firewall avec les paramètres suivants :
- Action : nous choisissons "Pass"
- Interface : nous choisissons l'interface dédiée à la réplication si le pfSense en possède une. Autrement, nous choisissons "LAN"
- Address Family : nous laissons "IPv4"
- Protocol : nous choisissons "PFSYNC"
- Source : nous indiquons un alias qui contiendra les adresses IP des interfaces de synchronisation de chaque pfSense (dans notre cas, cet alias contiendra les adresses IP "192.168.0.11" et "192.168.0.12"). Si cette notion d'alias n'est pas claire pour vous, vous pouvez choisir l'ensemble du réseau rattaché à l'interface de synchronisation (dans notre cas, ce serait "LAN net")
- Destination : nous choisissons "This firewall (self)"
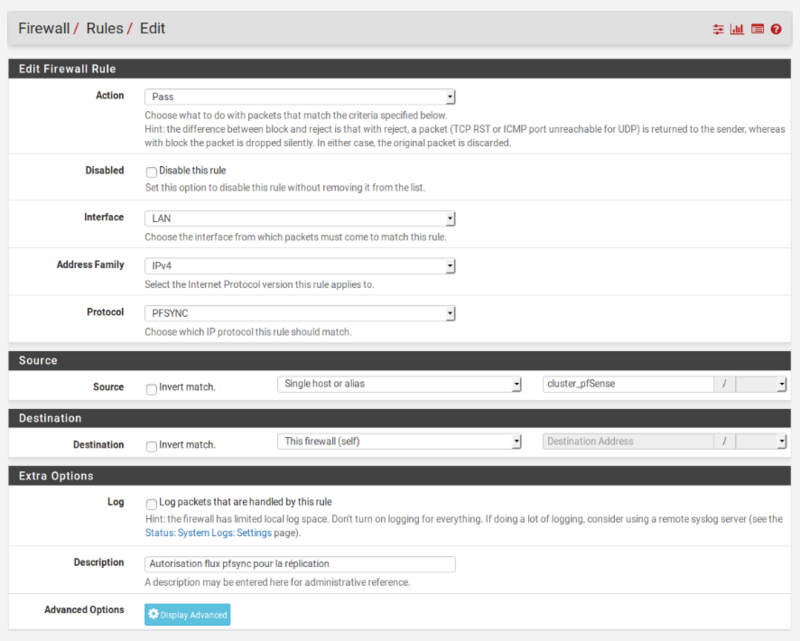
Ces deux règles de firewall ont été répliquées automatiquement sur le pfSense secondaire.
4) Vérifier le bon fonctionnement de la haute-disponibilité
[modifier | modifier le wikicode]L'ensemble doit, à ce stade, être opérationnel. Vérifions !
Vérifier le statut du CARP (adresse VIP)
[modifier | modifier le wikicode]Nous pouvons vérifier l'état de nos adresses IP virtuelles depuis le menu "Status"> "CARP (failover)" :
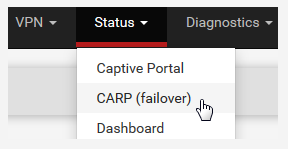
Les adresses VIP doivent avoir le statut "MASTER" sur le pfSense primaire et "BACKUP" sur le pfSense secondaire.
Vérifier la réplication
[modifier | modifier le wikicode]Nous pouvons naviguer dans le menu "Firewall" > "Rules" et "Firewall" > "NAT" et vérifier que les règles créées sur le pfSense primaire sont bien présentes également sur le pfSense secondaire.
Faire des tests !
[modifier | modifier le wikicode]Avant toute chose, à ce stade, il est important de faire une sauvegarde de vos serveurs pfSense ("Diagnostics" > "Backup & Restore").
Ensuite, pour tester le bon fonctionnement de la haute-disponibilité, plusieurs tests peuvent être réalisés. En voici quelques exemples :
- arrêter le pfSense primaire
- débrancher le câble réseau de l'interface LAN ou WAN du pfSense primaire
- désactiver le service CARP sur le pfSense primaire ("Status" > "CARP (failover)")
- télécharger un fichier ou lancer des requêtes ping lors de la bascule du primaire vers le secondaire